发环境:ASP.NET + C# + VS2019 + SQL2008R2
1 使用说明1.1 分诊管理端1.1.1 科室管理1. 登录分诊管理客户端后,在主界面的菜单中点击【科室管理】,进入科室管理界面。
2. 输入条件点击【查询】按钮,可以查询科室信息。
3. 在查询结果中点击一条科室记录,在下面的科室信息中修改信息后,点击【保存】按钮可以进行保存。
4. 在查询结果中点击一条科室记录,点击【删除】按钮可以进行删除。
5. 点击【新增】按钮,在科室信息中录入科室信息后,点击【保存】按钮可以保存新增的科室信息。
1.1.2 诊室管理1. 登录分诊管理客户端后,在主界面的菜单中点击【诊室管理】,进入诊室管理界面。
2. 在左侧选择科室,并在右边输入条件点击【查询】按钮,可以查询诊室信息。
3. 在查询结果中点击一条诊室记录,在下面的诊室信息中修改信息后,点击【保存】按钮可以进行保存。
4. 在查询结果中点击一条诊室记录,点击【删除】按钮可以进行删除。
5. 点击【新增】按钮,在诊室信息中录入诊室信息后,点击【保存】按钮可以保存新增的诊室信息。
1.1.3 医生管理1. 登录分诊管理客户端后,在主界面的菜单中点击【医生管理】,进入医生管理界面。
2. 在左侧选择诊室,并在右边输入条件点击【查询】按钮,可以查询医生信息。
3. 在查询结果中点击一条医生记录,在下面的医生信息中修改信息后,点击【保存】按钮可以进行保存。
4. 在查询结果中点击一条医生记录,点击【删除】按钮可以进行删除。
5. 点击【新增】按钮,在医生信息中录入诊室信息后,点击【保存】按钮可以保存新增的医生信息。
1.1.4 病人管理1. 登录分诊管理客户端后,在主界面的菜单中点击【病人管理】,进入病人管理界面。
2. 在左侧选择医生,并在右边输入条件点击【查询】按钮,可以查询病人信息。
3. 在查询结果中点击一条病人记录,在下面的病人信息中修改信息后,点击【保存】按钮可以进行保存。
4. 在查询结果中点击一条病人记录,点击【删除】按钮可以进行删除。
5. 点击【新增】按钮,在病人信息中录入病人信息后,点击【保存】按钮可以保存新增的病人信息,并且会自动打印排队小票。
6. 点击【打印小票】会重新打印当前选择病人的排队小票。
1.1.5 病人录入除了在病人管理中录入病人信息外,还可以直接点击分诊管理程序中的【病人录入】菜单,在打开的病人录入界面录入病人信息,并且点击【保存】按钮完成病人信息的录入,录入完成后会自动打印病人的排队小票。完成后可以进行下一个病人信息的录入。
1.1.6 用户管理为了安全,暂时不开放用户管理功能,请使用管理员账号登录系统,并妥善保管好您的管理员账号。
1.1.7 修改密码点击分诊管理系统中下方状态栏中的【修改密码】按钮,弹出密码修改界面,输入原密码和新密码后,点击【确认修改】即可完成密码修改。
1.1.8 切换用户点击分诊管理系统中下方状态栏中的【切换用户】按钮,系统将会自动退出,并返回到登录界面,重新输入账号和密码即可重新登录进入系统。
1.1.9 系统锁定点击分诊管理系统中下方状态栏中的【系统锁定】按钮,会弹出输入密码的界面,输入密码后点击【锁定】按钮,系统将会自动锁定,需要重新输入锁定时的密码才能进行解锁。
1.2 大屏显示端1. 运行大屏显示端程序后,会自动在扩展出来的大屏上打开主界面。
2. 鼠标右键单击主界面,会弹出右键菜单,可以选择【显示】或【退出】按钮。
注意:
为了在使用过程中,防止电脑的系统声音对大屏播报进行干扰,建议在计算机系统管理中将声音方案设置为无。
1.3 医生呼叫端1.3.1 设置科室、诊室、医生点击主界面下方状态栏中的【设置】按钮,弹出设置界面,在界面中选择当前科室、诊室、医生,并点击【保存】按钮,保存后需要关闭客户端后重新打开才会生效,否则病人列表无法自动刷新。
1.3.2 顺序呼叫点击【下一位】按钮,进行下一位病人的呼叫。
1.3.3 重呼当前病人点击【重呼】按钮,进行当前病人的重新呼叫。
1.3.4 暂停接诊如果医生当前暂时离开或者无法接诊病人,可以点击【暂停】按钮,停止接待病人,待恢复后点击【开始】按钮重新接诊。
1.3.5 等待如果呼叫后当前病人未能及时就诊或者病人暂时无法正常就诊,则点击病人信息右侧的【等待】按钮,将病人加入到重新排队的队列中,如果下次需要呼叫该病人,则在病人列表中右键该病人(重新等待中的病人颜色为黄色),选择【重呼】按钮,可以进行病人的重新呼叫。
1.3.6 重呼等待病人在病人列表中右键处于重新排队并等待中的病人(重新等待中的病人颜色为黄色),选择【重呼】按钮,可以进行病人的重新呼叫。
1.3.7 刷新病人列表点击病人列表上方蓝色的【点击此处还活着右键刷新列表】文件,或者右键病人列表点击【刷新】按钮,可以对病人列表进行刷新。
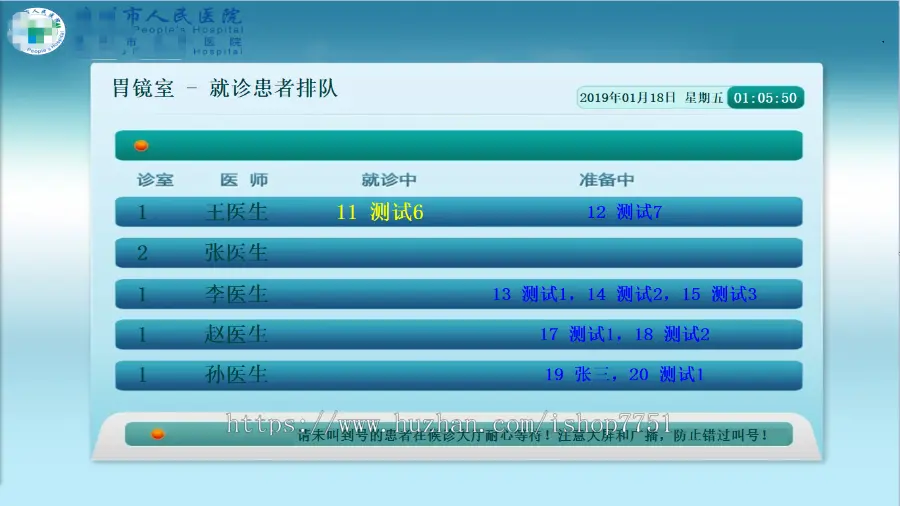
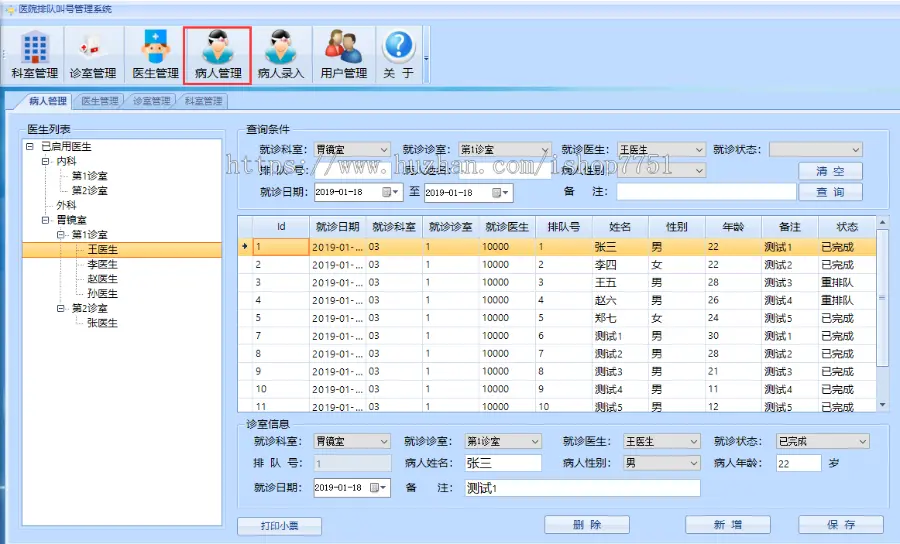
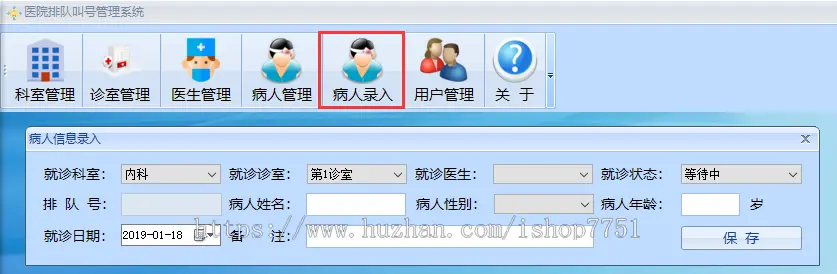
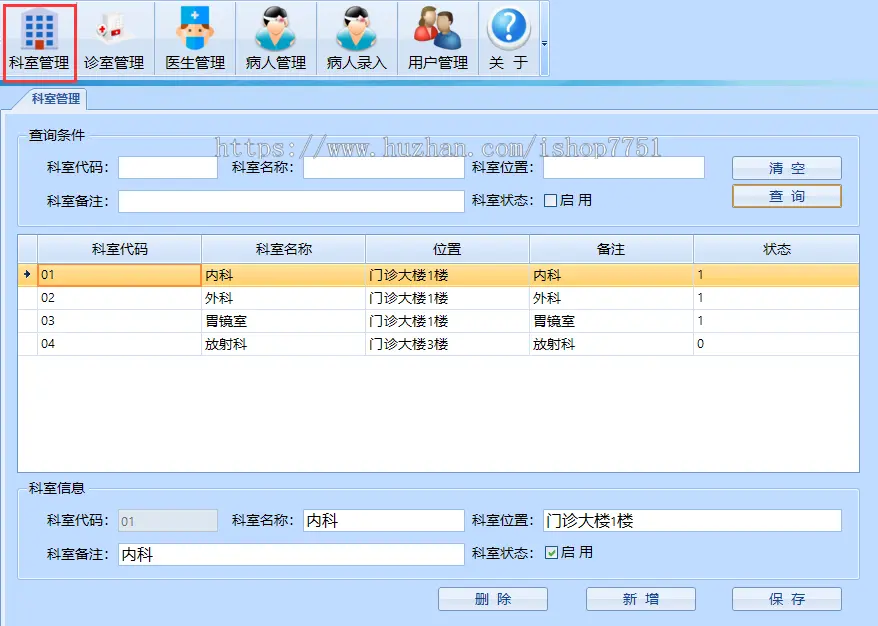
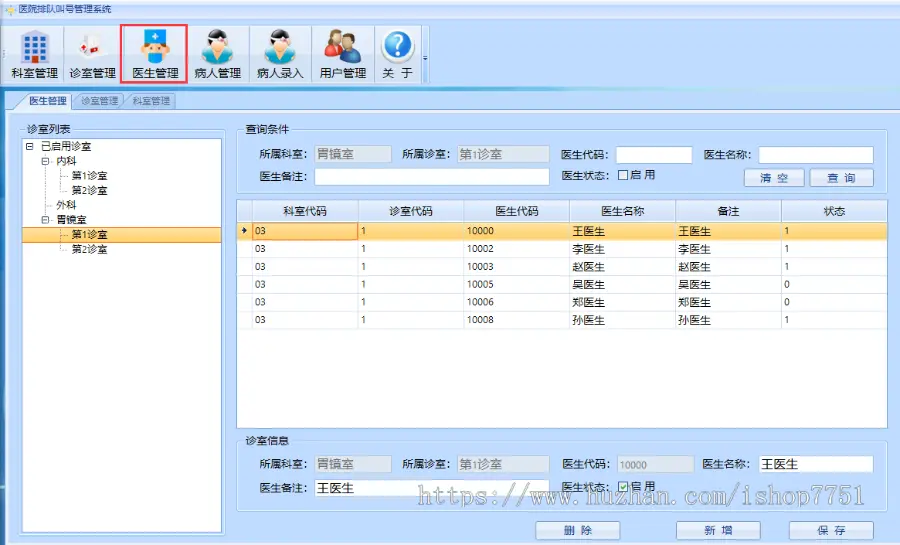
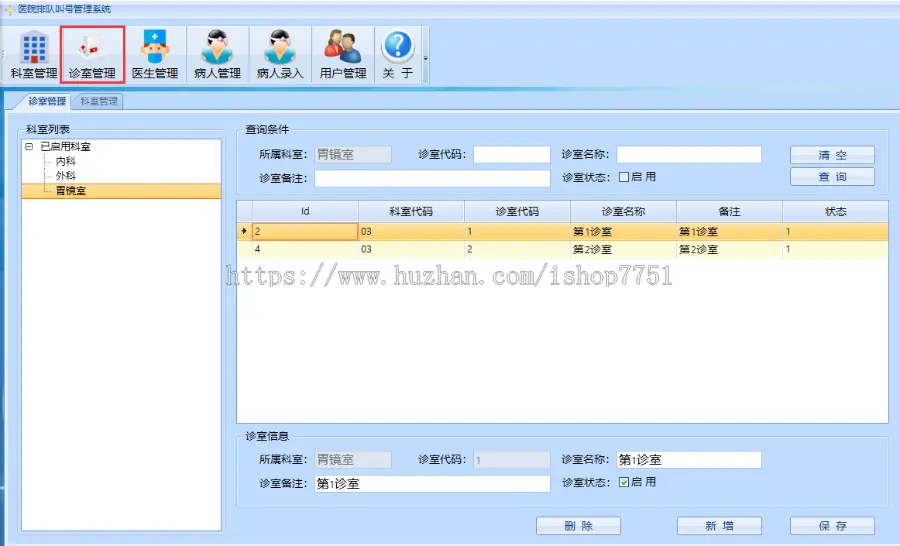
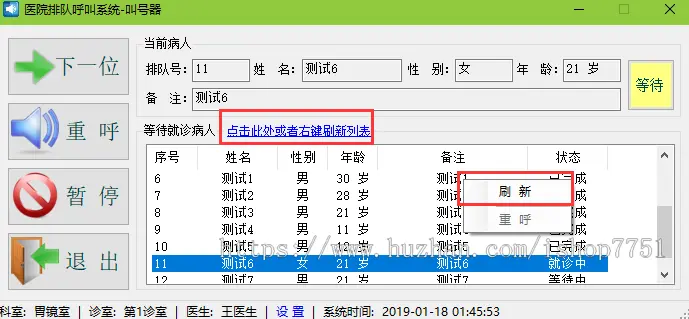
QQ 2901397505