开发环境:ASP.NET+ C# + VS2019 + SQL2008R2
1 使用说明1.1 分诊管理端1.1.1 科室管理1. 登录分诊管理客户端后,在主界面的菜单中点击【科室管理】,进入科室管理界面。
2. 输入条件点击【查询】按钮,可以查询科室信息。
3. 在查询结果中点击一条科室记录,在下面的科室信息中修改信息后,点击【保存】按钮可以进行保存。
4. 在查询结果中点击一条科室记录,点击【删除】按钮可以进行删除。
5. 点击【新增】按钮,在科室信息中录入科室信息后,点击【保存】按钮可以保存新增的科室信息。
1.1.2 诊室管理1. 登录分诊管理客户端后,在主界面的菜单中点击【诊室管理】,进入诊室管理界面。
2. 在左侧选择科室,并在右边输入条件点击【查询】按钮,可以查询诊室信息。
3. 在查询结果中点击一条诊室记录,在下面的诊室信息中修改信息后,点击【保存】按钮可以进行保存。
4. 在查询结果中点击一条诊室记录,点击【删除】按钮可以进行删除。
5. 点击【新增】按钮,在诊室信息中录入诊室信息后,点击【保存】按钮可以保存新增的诊室信息。
1.1.3 医生管理
1. 登录分诊管理客户端后,在主界面的菜单中点击【医生管理】,进入医生管理界面。
2. 在左侧选择诊室,并在右边输入条件点击【查询】按钮,可以查询医生信息。
3. 在查询结果中点击一条医生记录,在下面的医生信息中修改信息后,点击【保存】按钮可以进行保存。
4. 在查询结果中点击一条医生记录,点击【删除】按钮可以进行删除。
5. 点击【新增】按钮,在医生信息中录入诊室信息后,点击【保存】按钮可以保存新增的医生信息。
1.1.4 病人管理
1. 登录分诊管理客户端后,在主界面的菜单中点击【病人管理】,进入病人管理界面。
2. 在左侧选择医生,并在右边输入条件点击【查询】按钮,可以查询病人信息。
3. 在查询结果中点击一条病人记录,在下面的病人信息中修改信息后,点击【保存】按钮可以进行保存。
4. 在查询结果中点击一条病人记录,点击【删除】按钮可以进行删除。
5. 点击【新增】按钮,在病人信息中录入病人信息后,点击【保存】按钮可以保存新增的病人信息,并且会自动打印排队小票。
6. 点击【打印小票】会重新打印当前选择病人的排队小票。
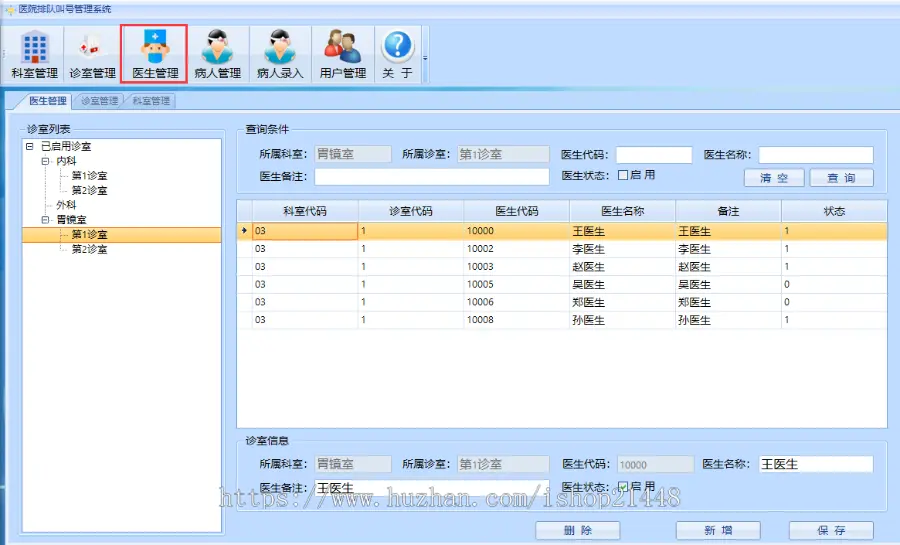
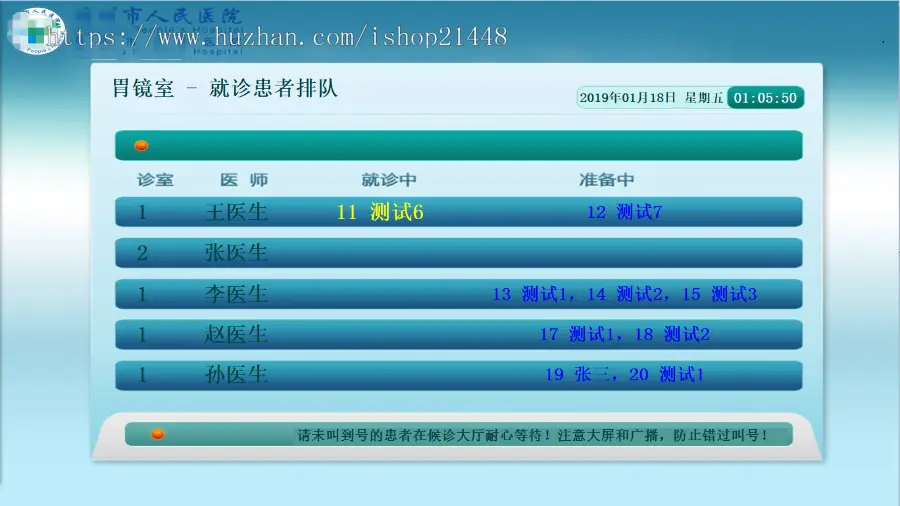
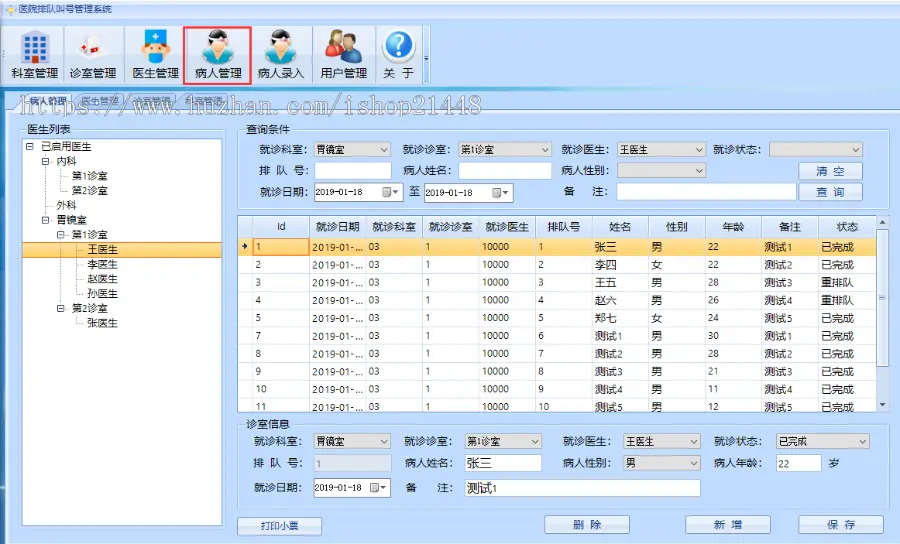
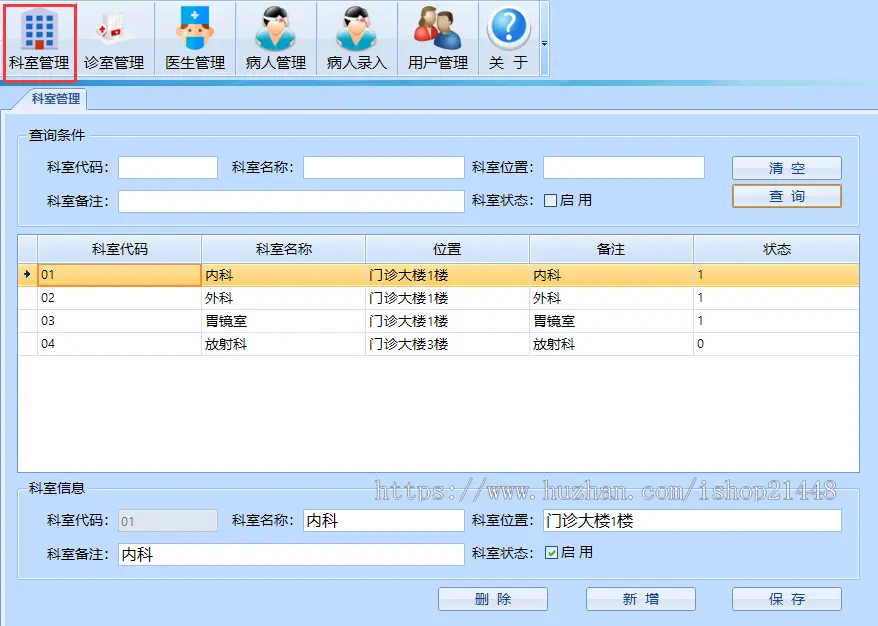
QQ 1471116558 1435142015