几乎每一个PPT都需要文字,因为这是最具代表性ppt文本框阴影的信息交流方式之一。
文本是PPT *** 必不可少的元素。
因此你应该知道文本框的使用 *** ,以做出更具吸引力的PPT。
接下去,本篇文章将逐步教你如何在PPT中设置使用文本框。
用动图的形式。
01 文本框的插入
插入文本框的方式,推荐实用「在空白页面上点一下,然后输入文字」,而不是「在页面上拖拽插入文本框」。
「点一下插入」的文本框,宽度会随着文本的长短而自适应调整,更有利于后期的排版对齐。
02 文本框的格式
打开你的PPT文件,选中你需要修改的文本。
在「开始」菜单的「字体」功能区中,你会找到许多按钮和设置,可用于自定义或修改文本。
例如,更改文本的字体。请选择它,然后单击「字体」下拉箭头,你会看到可用字体的列表。
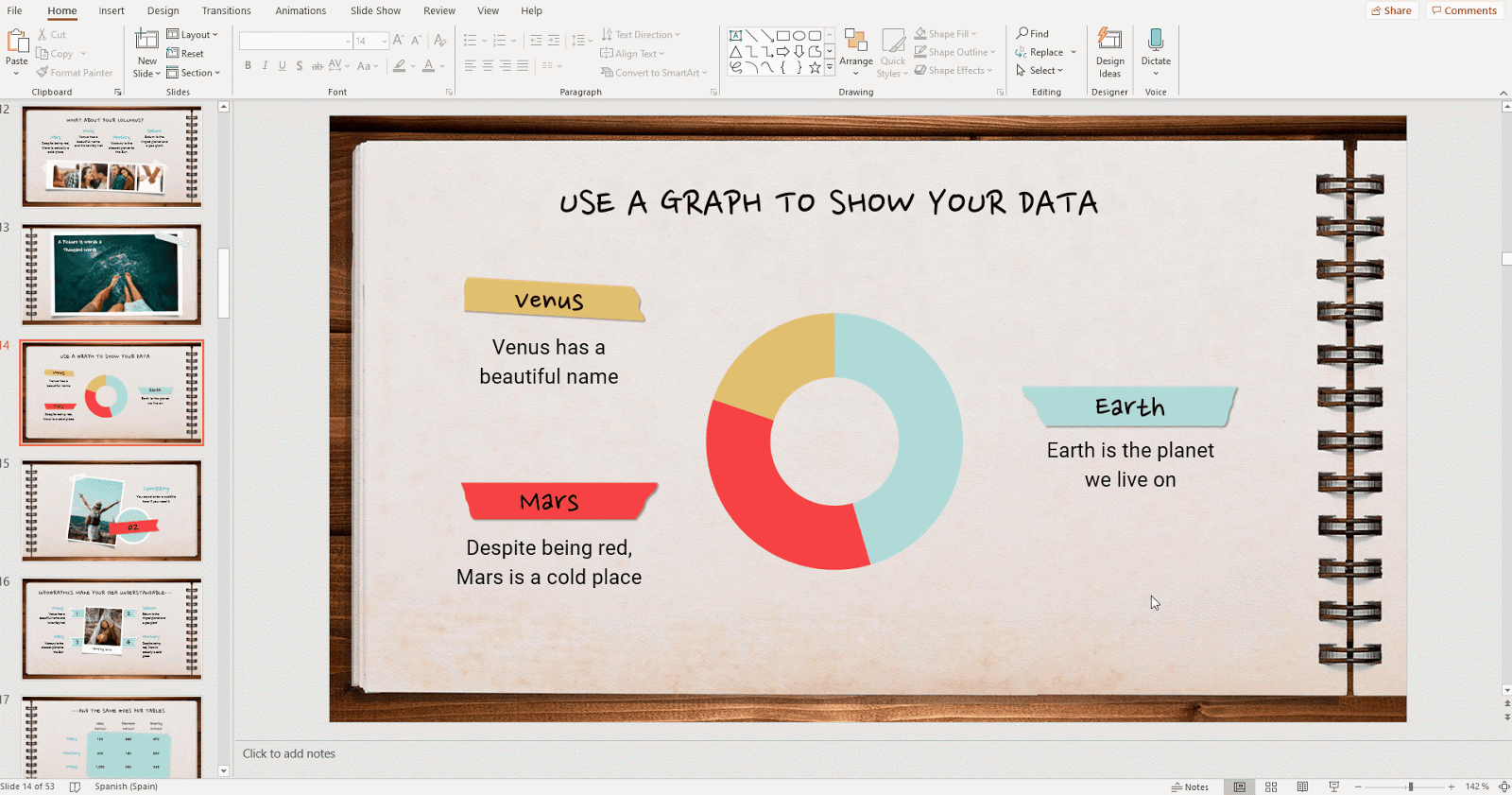
鼠标左键单击你想要选择的字体。那么,文本就会随之改变。
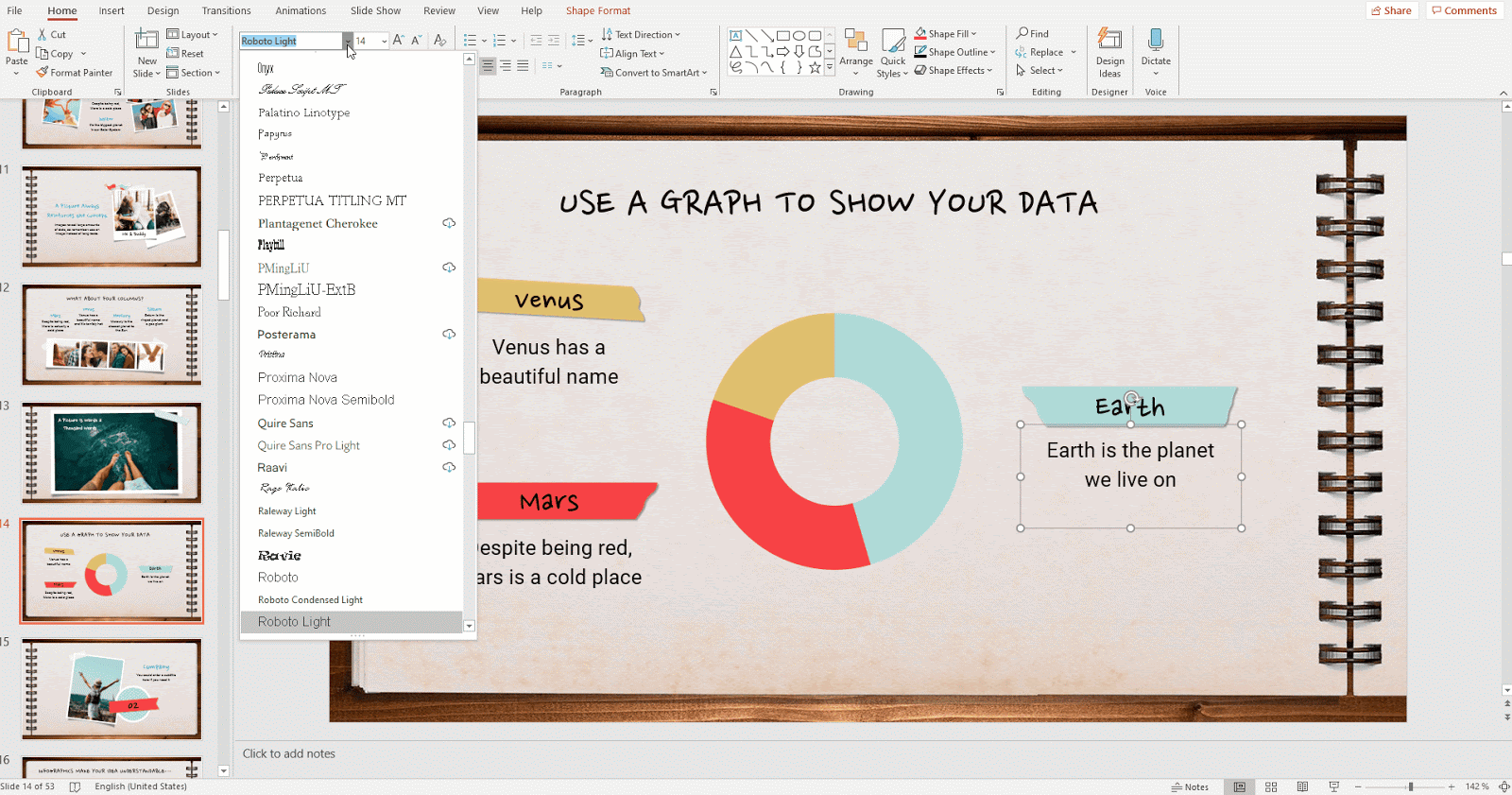
例如,改变文本的字号大小。请选择它,单击「字号大小」下拉箭头,然后选择所需要的数值。

当然,你也可以直接输入自己的数值。为此,请单击「字号大小」文本字段(而不是下拉箭头),输入数值,然后按Enter键。
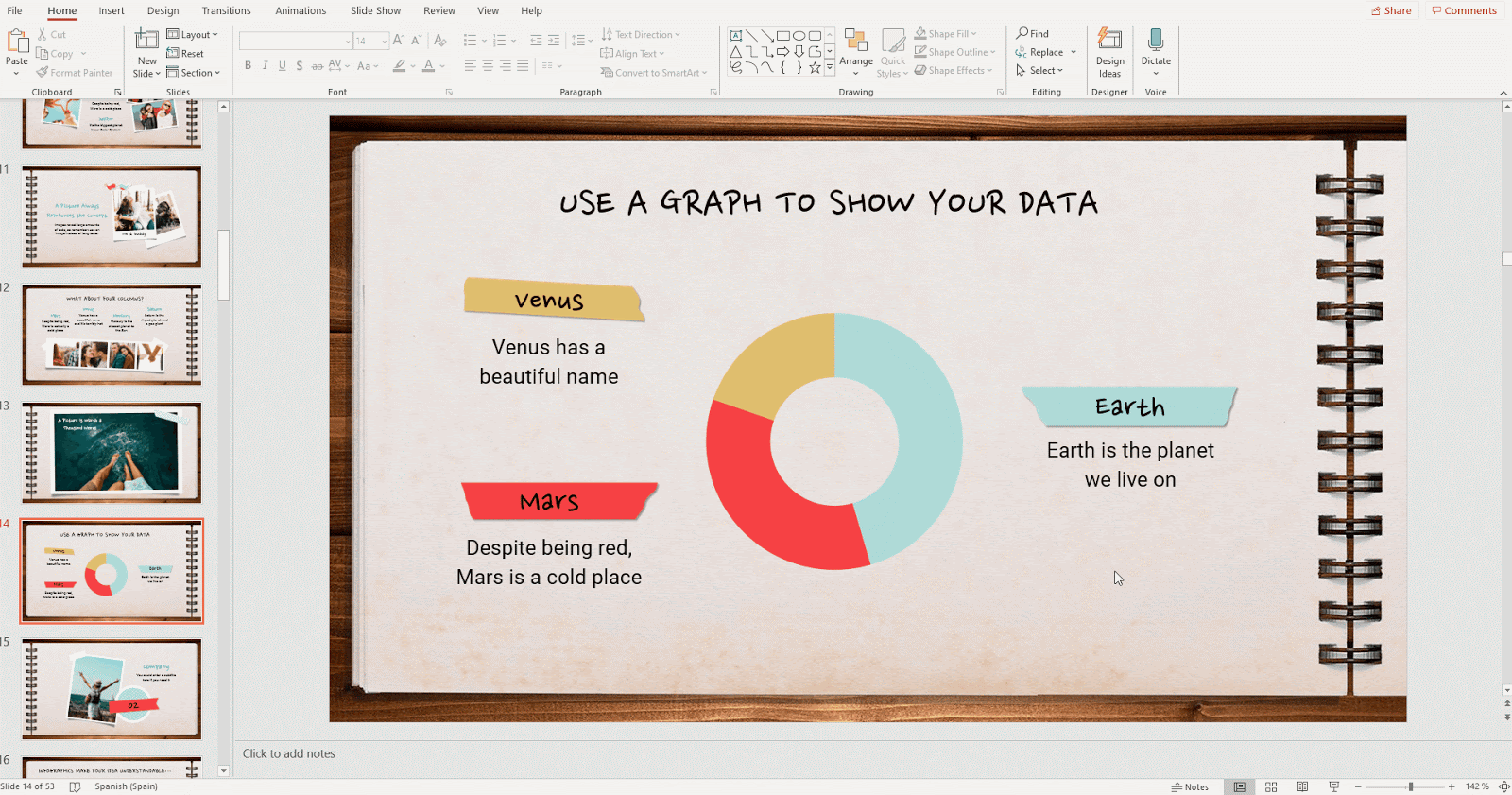
你也可以分别通过单击「增加字号大小」和「减小字号大小」按钮来增加或减小文本的字号。

下面一栏,有加粗按钮、斜体按钮、下划线按钮。
第一个用于强调文本。第二个使文本稍微向右倾斜。第三个在文本下方画一条线,用的不多。
要应用任何这些样式,请先选中文本,然后单击相应的按钮。
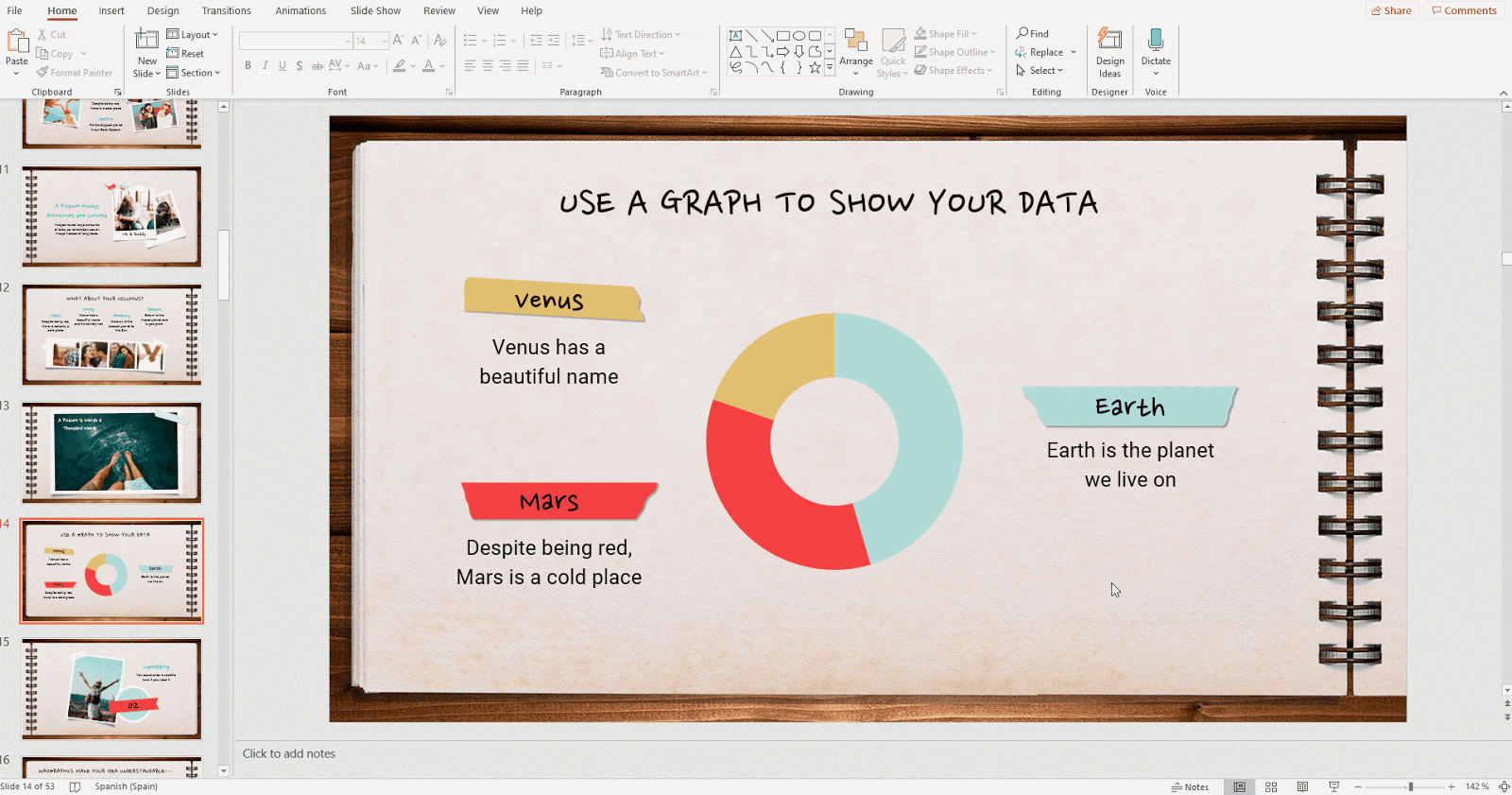
如果你单击「阴影」按钮,就可以给文本添加一个阴影效果。
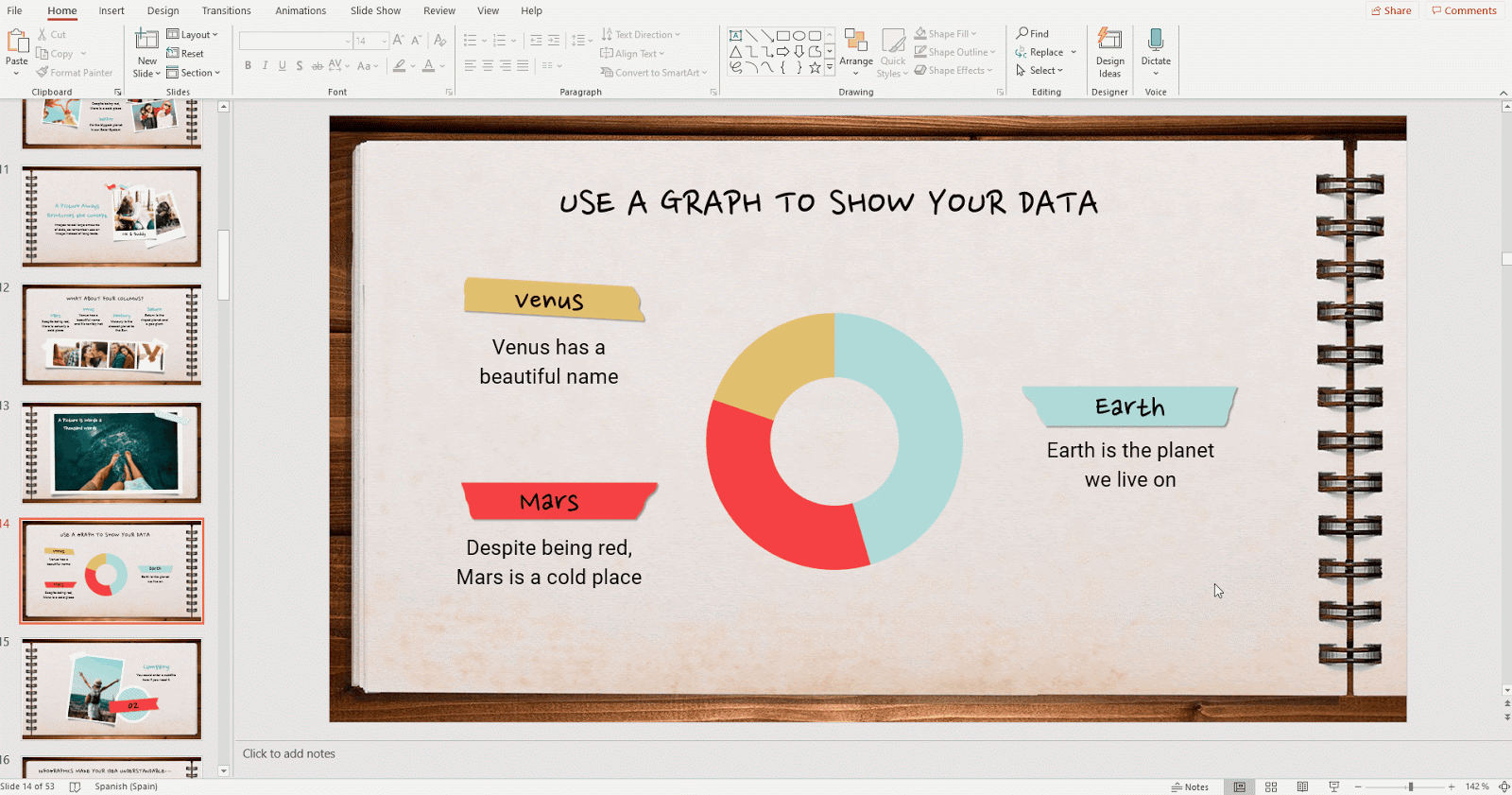
也许你想从文本中删除一些文字。选中要删除的文本,然后单击「删除线」按钮,就会给文本添加一条删除线。
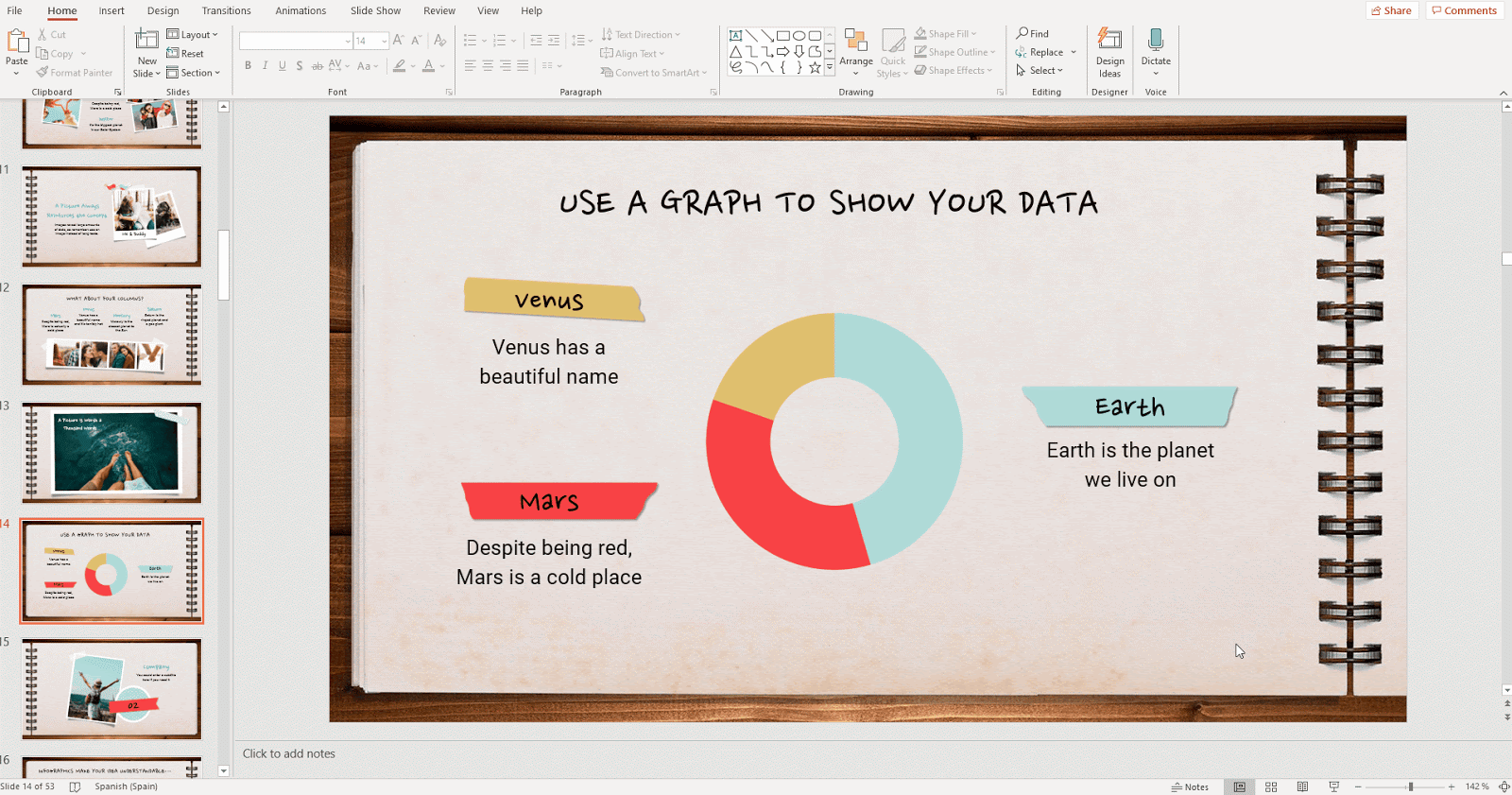
接下来,是「文本突出显示颜色」和「文字颜色」按钮。
顾名思义,前者确定突出显示的颜色,后者确定文本本身的颜色。
更改其中任何一个都很容易。 *** 同上。
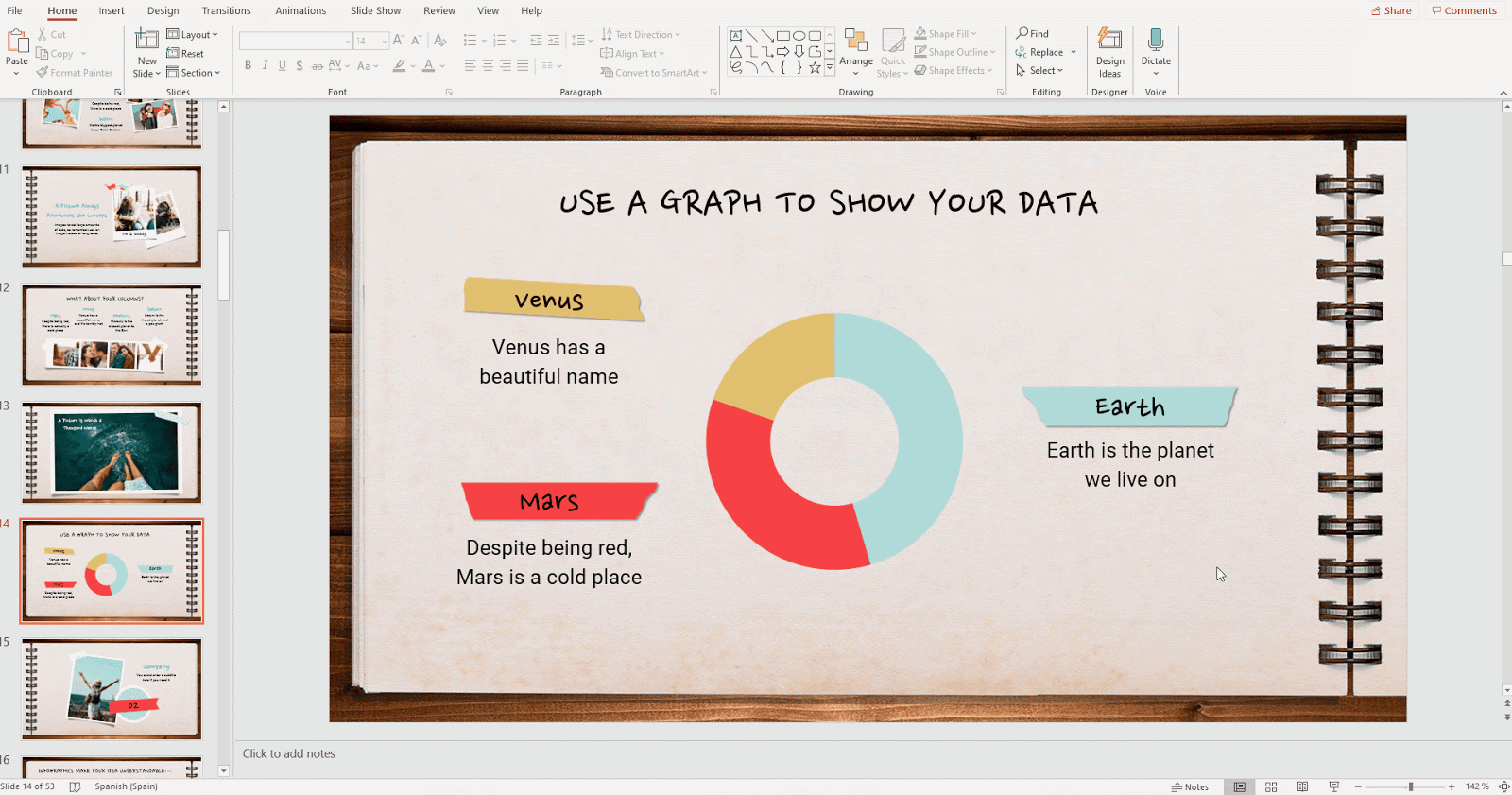
对于「字体颜色」,如果希望列表中未包括其ppt文本框阴影他颜色,则可以单击「更多颜色」,然后在「自定义」选项卡上输入所需颜色的RGB或HSL值,以获得自己希望的颜色。
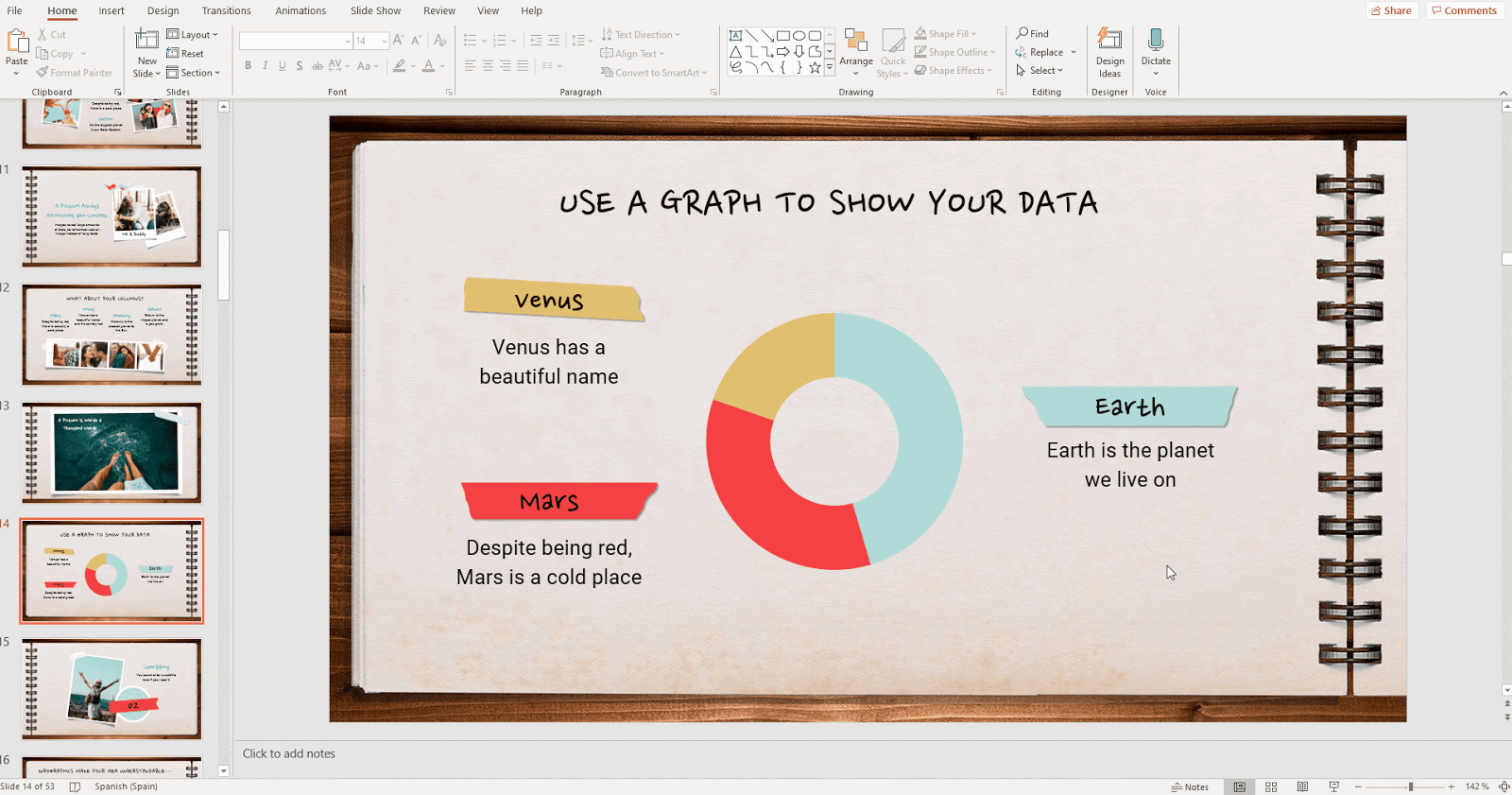
当然,也可以直接使用取色器。
最后,如果你希望去除文本框的所有格式,只需要选中文本框,单击「清除所有格式」按钮。
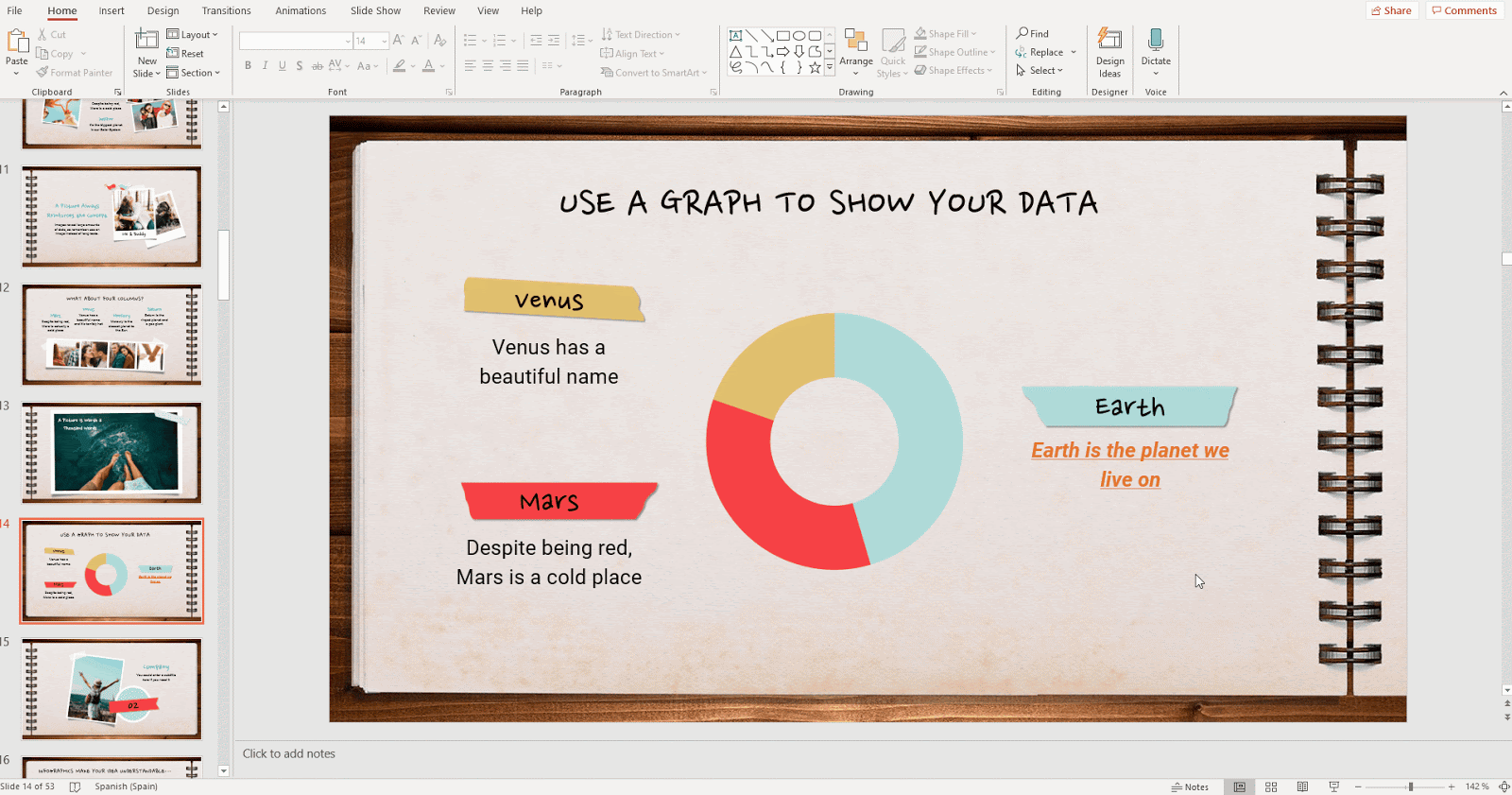
03 文本对齐
在文本框内输入文本后,你需要为其选择正确的对齐,以使其在PPT上看起来不错。
在「段落」功能区中,有两类对齐方式:
水平对齐:如果你单击「左对齐」、「居中对齐」或「右对齐」,则文本将分别对齐到文本框的左侧、中心、右侧。
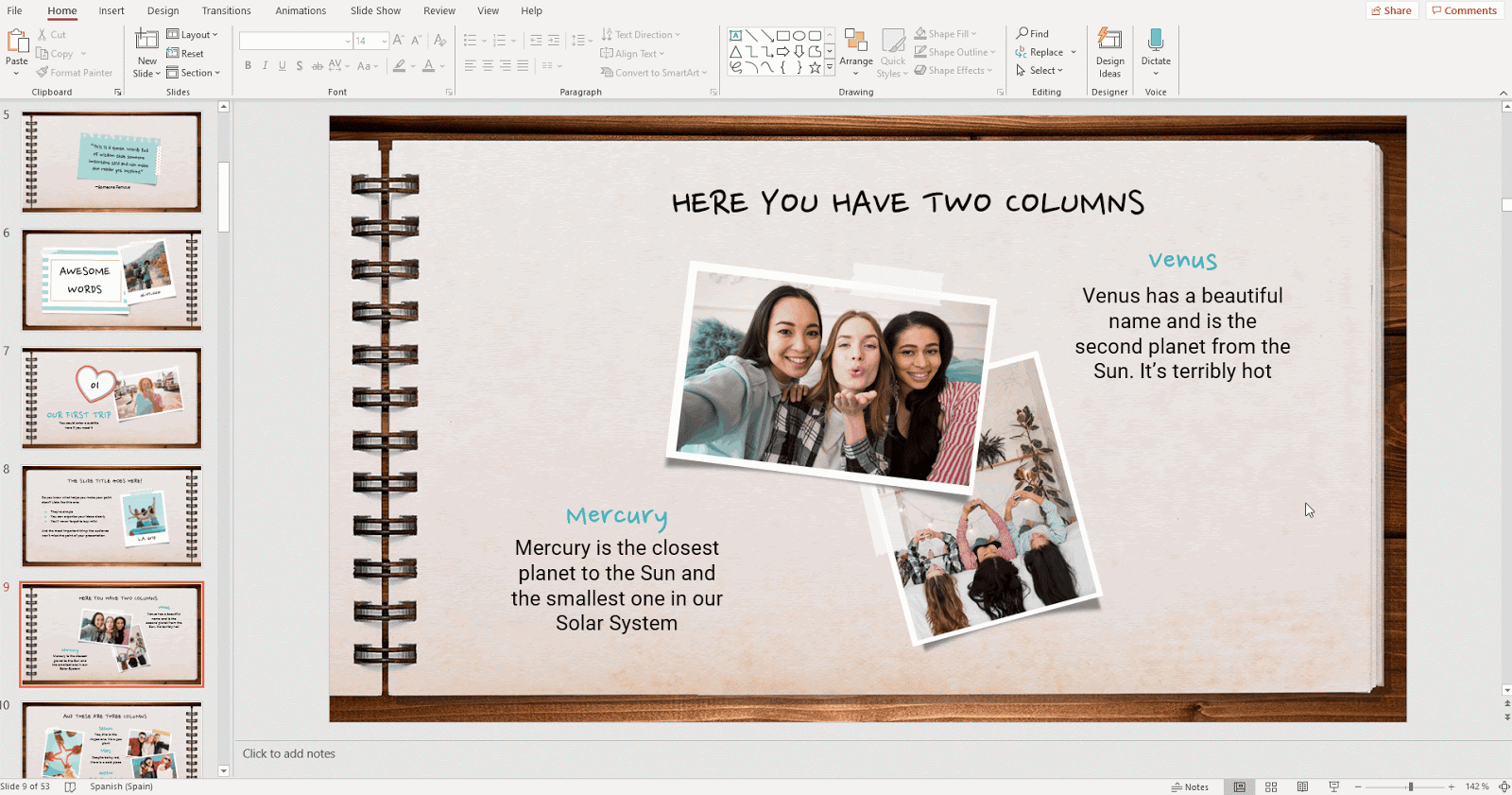
垂直对齐:如果你单击「对齐文本」下拉菜单中的「顶端对齐」、「中部对齐」或「低端对齐」,则文本将分别对齐到文本框的顶端、中间、底端。
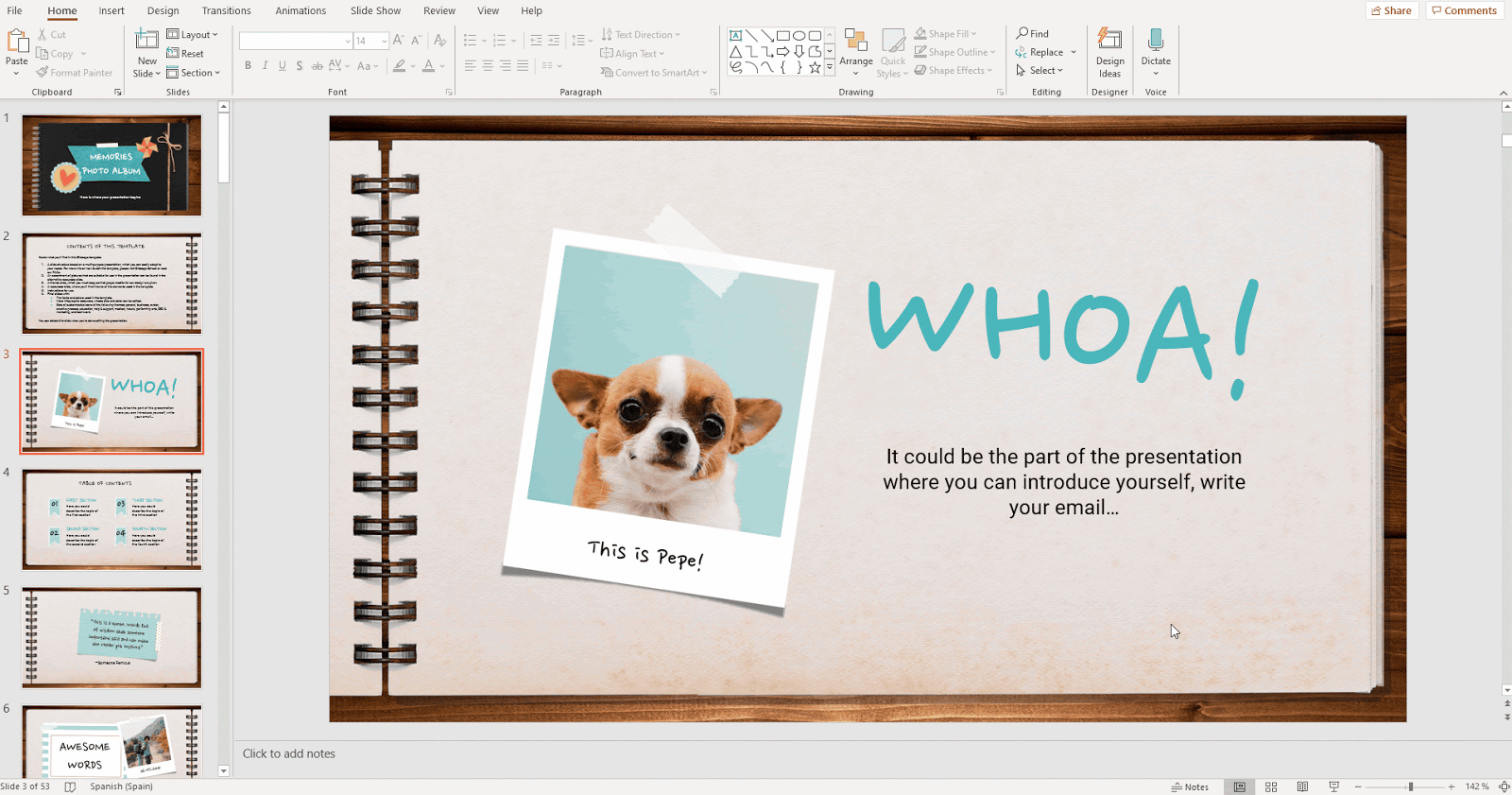
如果你需要更改段落文本的行间距。只需要选中文本,单击「行距」下拉箭头,然后选择所需要的数值。
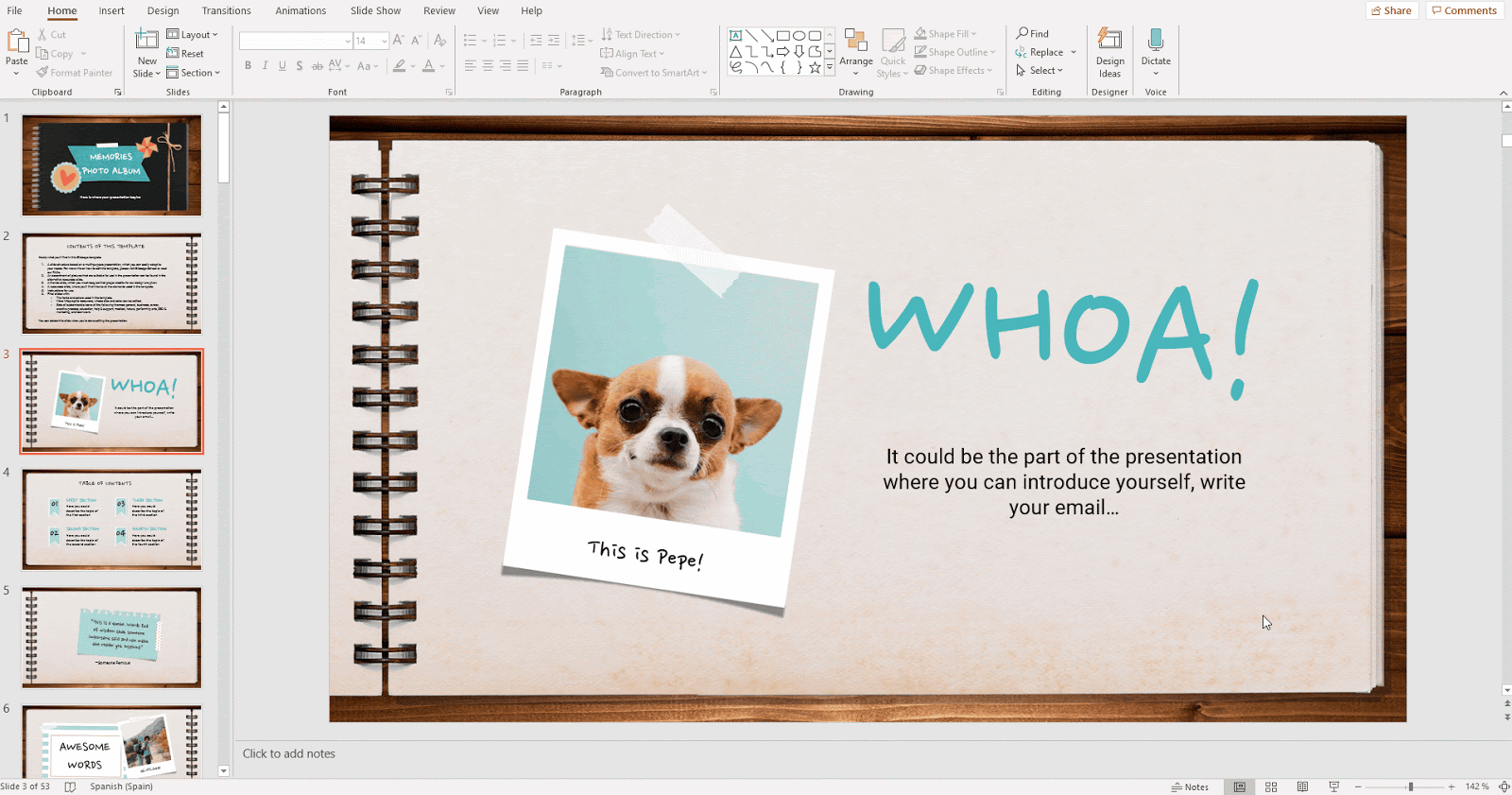
当然,你也可以自定义输入行间距数值。
先选中文本,单击「行距」下拉箭头,然后选择「行距选项」。在「间距」下输入所需的数值,然后单击「确定」。
例如:多倍行距,1.2倍。
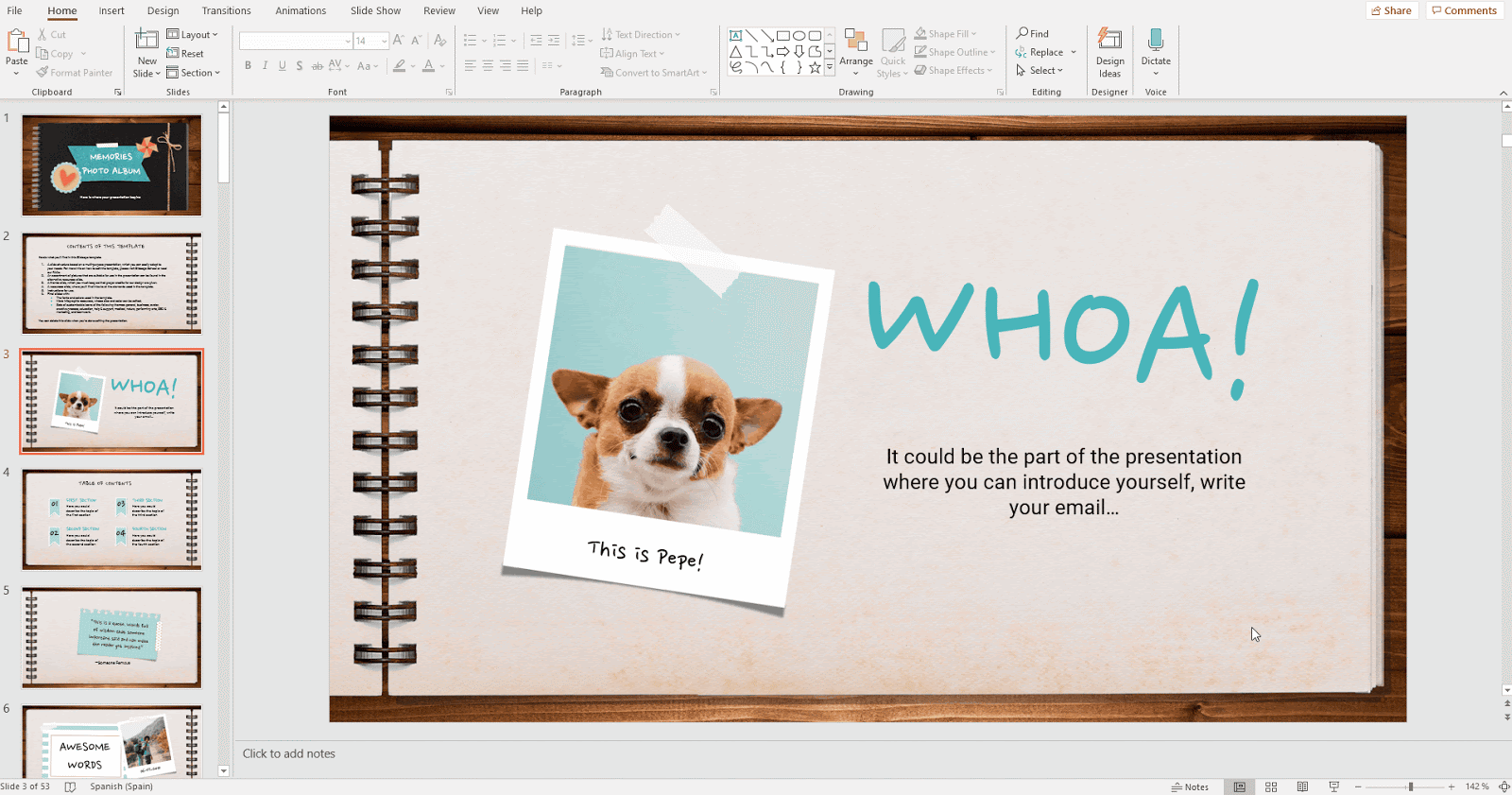
最后,你可以改变文本框内文本的方向。只要单击「文字方向」下拉箭头选择所需的选项。
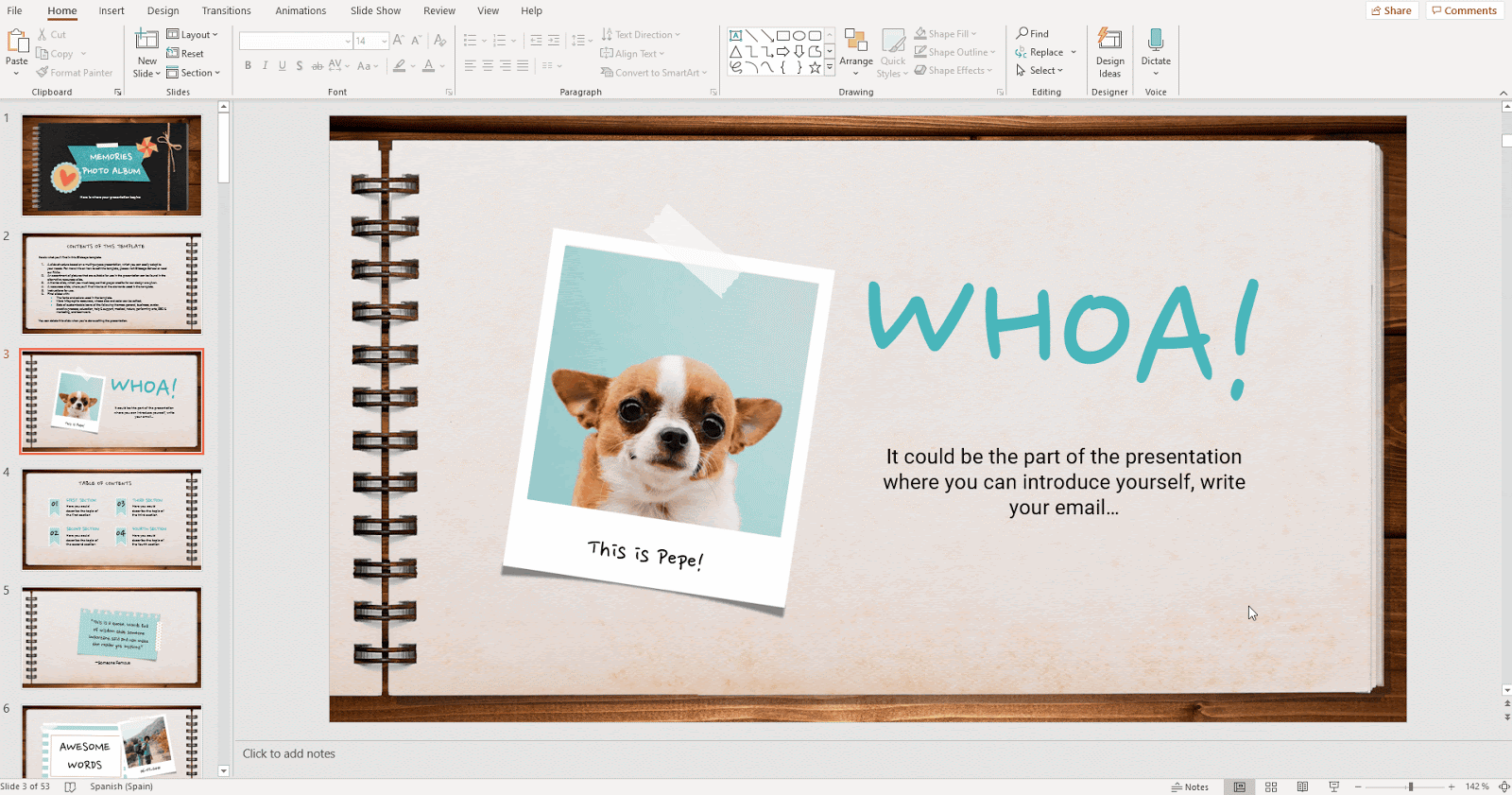
03 格式刷
「格式刷」能够复制文本框或文本的格式,将应用于其他的文本框或文本,而不必手动更改所有样式和设置。
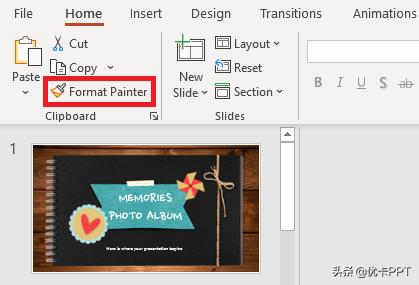
首先,选中要复制其格式的文本,然后单击「格式刷」。

你会看到光标旁边出现了一个小刷子。
然后选择要在其中应用复制格式的文本。文本将自动更改。
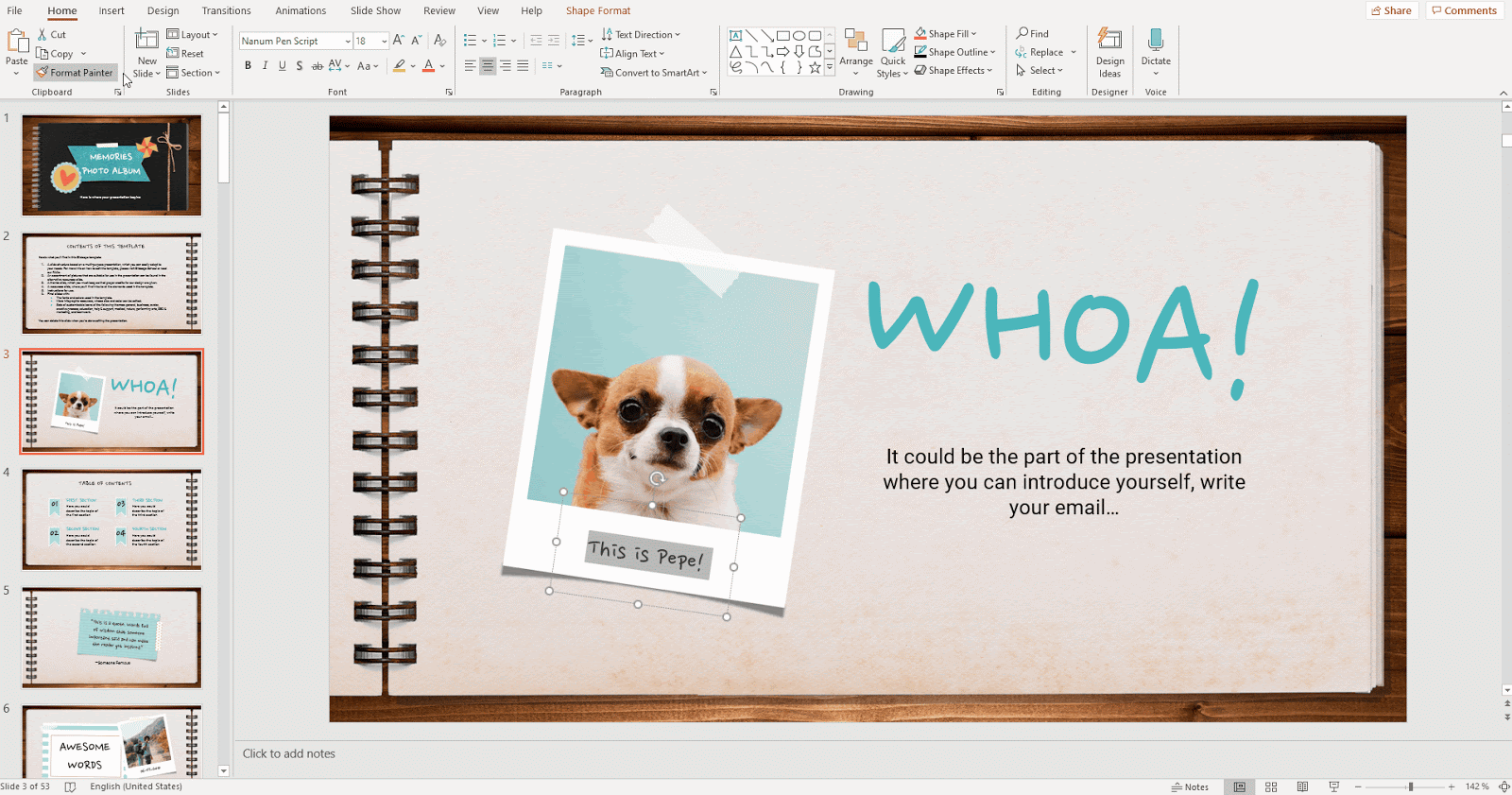
你可以将复制的格式应用于对个文本。
选择要复制其格式的文本,然后双击「格式刷」。
当光标旁边仍旧保留这小刷笔,就意味着你还可以继续选择其他文本,以应用该格式。
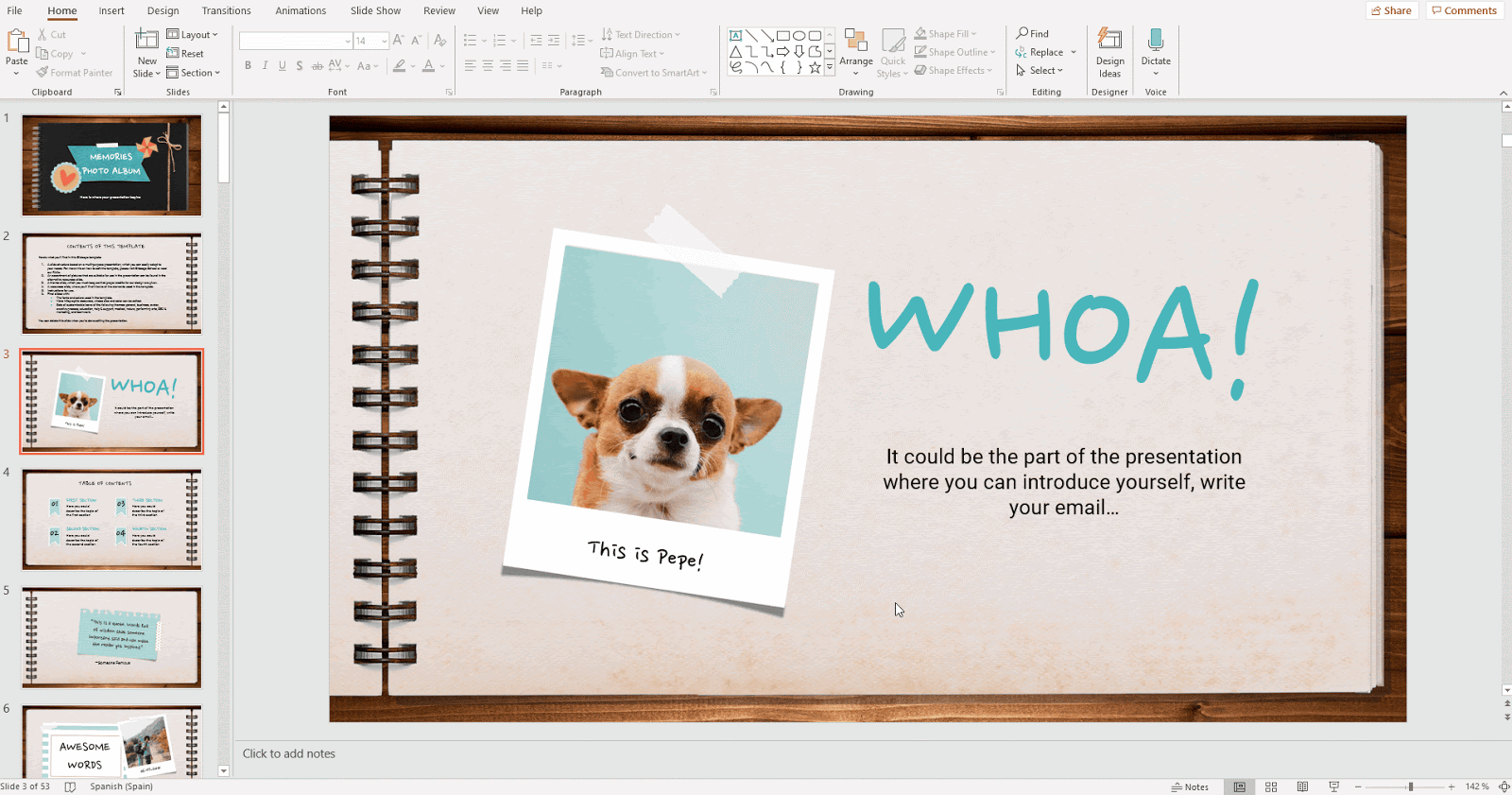
完工后,鼠标单击空白区域或按Esc键,即可退出。
相关文章
本站已关闭游客评论,请登录或者注册后再评论吧~
