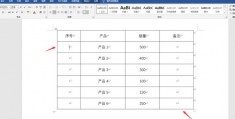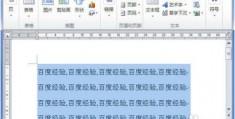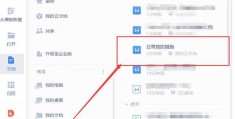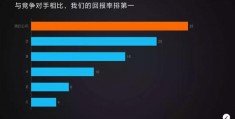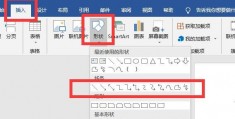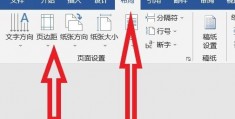word中制表位生成目录_word制表位怎么弄
您好word中制表位生成目录,欢迎来到【爆炒Office】word中制表位生成目录,这里有原创的实用办公软件技巧。
概述在Word文档中 *** 目录时word中制表位生成目录,通常使用插入目录功能。当然,那就意味着,进入目录中的文字内容必须应用word中制表位生成目录了样式,或者使用了大纲级别等特殊格式。如果正文中的内容没有使用这些样式,是否也可以建立目录呢word中制表位生成目录?可以试试使用制表符来 *** 。

操作软件及版本
Word 2016
第1步打开Word,建立空白文档。
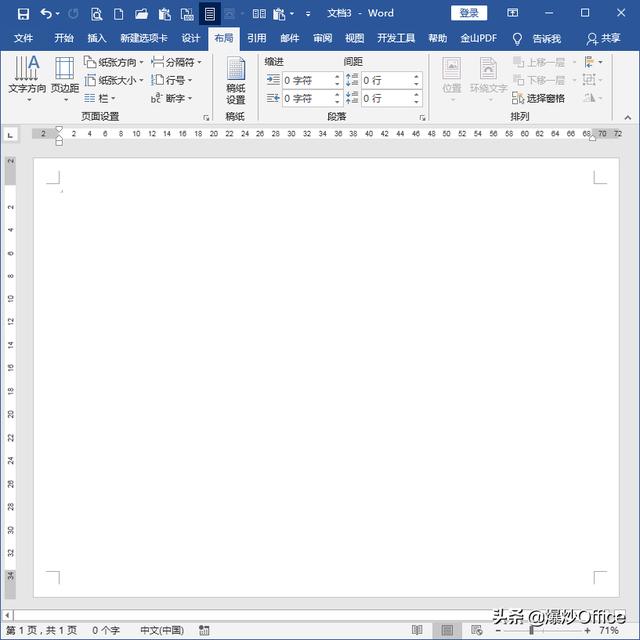 第2步
第2步在页面中输入各个章节的标题和开始的页码。
在章节标题和页码之间,按一下Tab键,得到一个制表符。
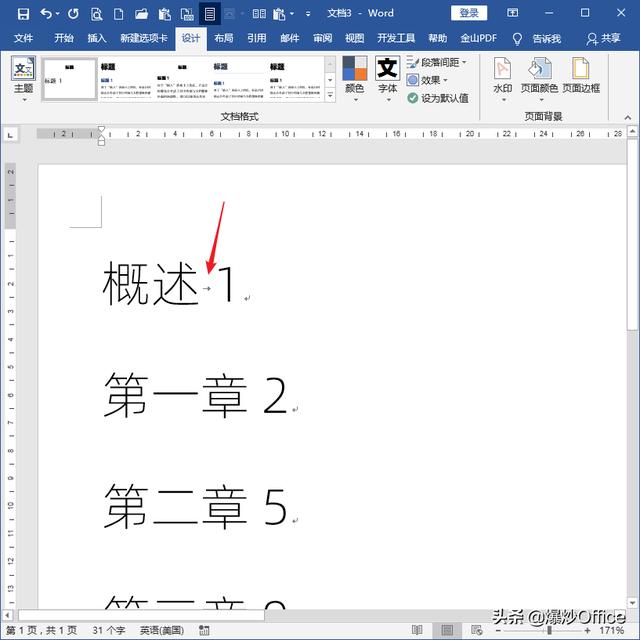 第4步
第4步在所有章节标题和页码之间都输入一个制表符。
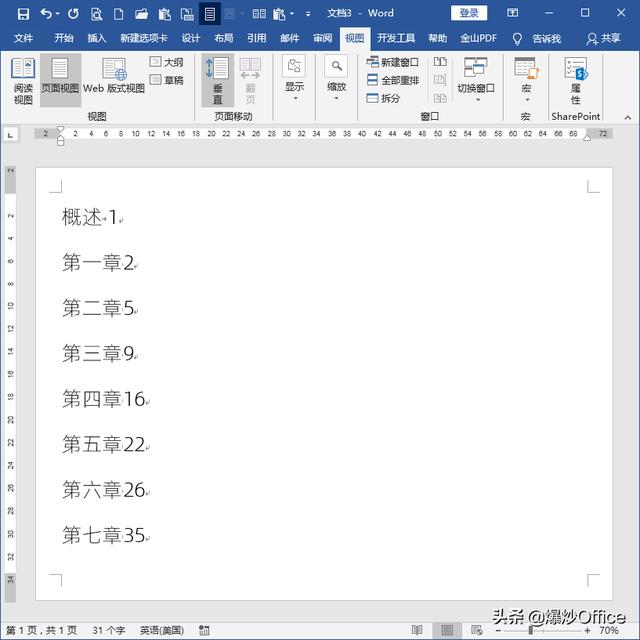 第5步
第5步选中一个制表符,点击段落设置启动器按钮。
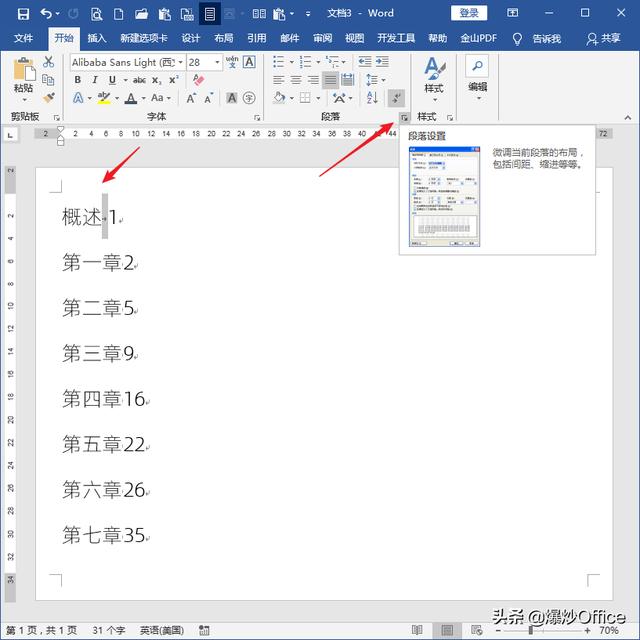 第6步
第6步在打开的段落设置窗口中,点击底部的制表位。
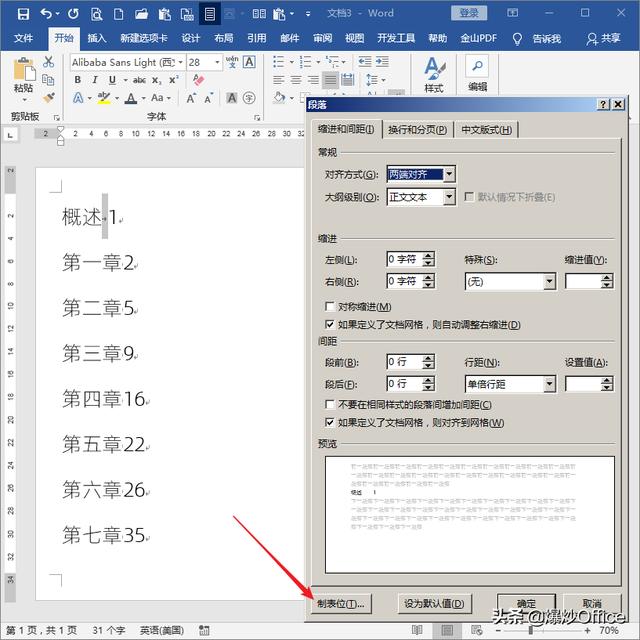 第7步
第7步接着,将打开制表位设置窗口,在制表位位置输入数值,点选右对齐,点选一种样式的引导符,点击设置,再点击确定。
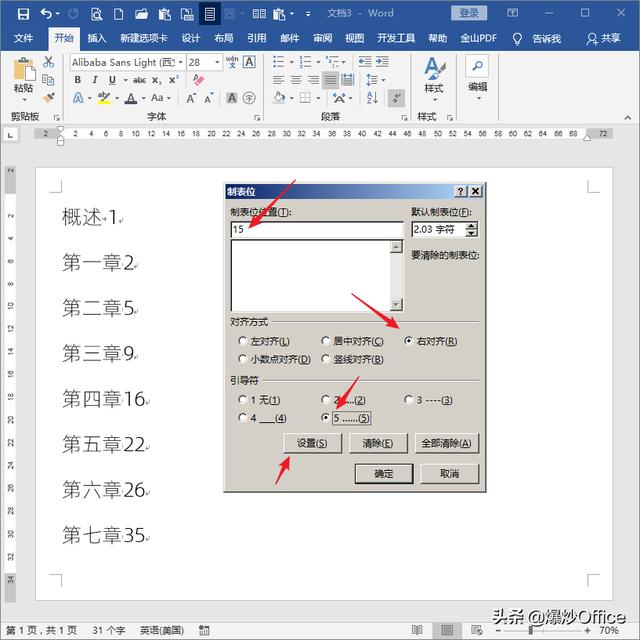 第8步
第8步则在刚才选中的制表位位置,就生成了类似自动生成的目录时出现的点线。
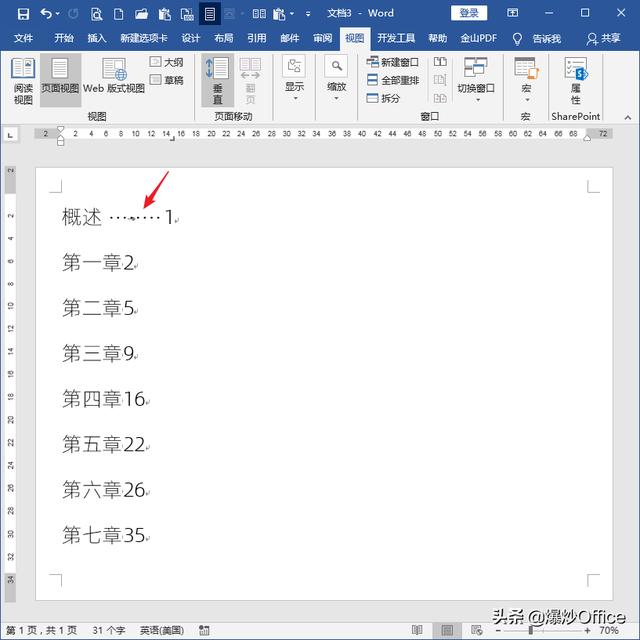 第9步
第9步当然,如果输入的数值较小,得到的点线较短,可以直接拖动标尺中的制表符到需要的位置。
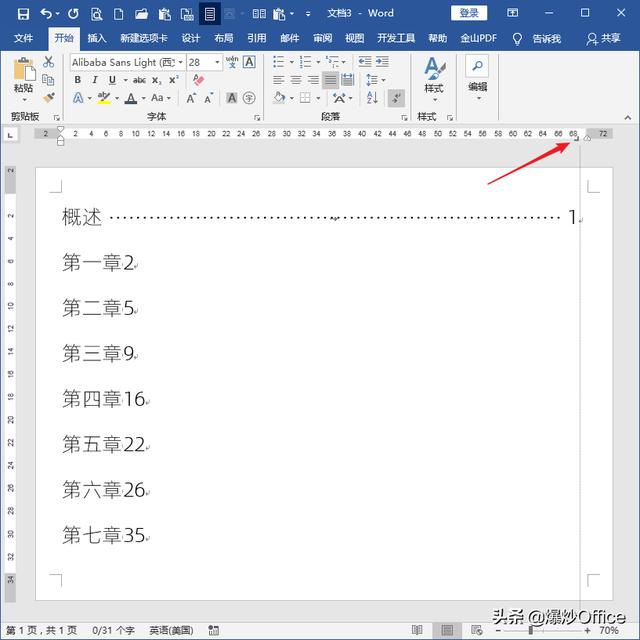 第10步
第10步再打开制表位窗口,可以看到当前的制表符位置。
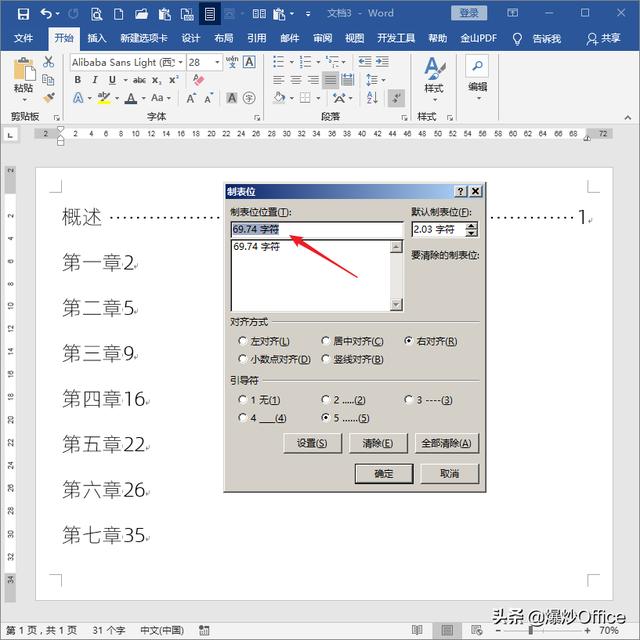 第11步
第11步第一个制表符设置好后,再选择第二个制表符,打开制表位窗口,输入第一个制表位位置的数值,同样设置相同的对齐方式和引导符。
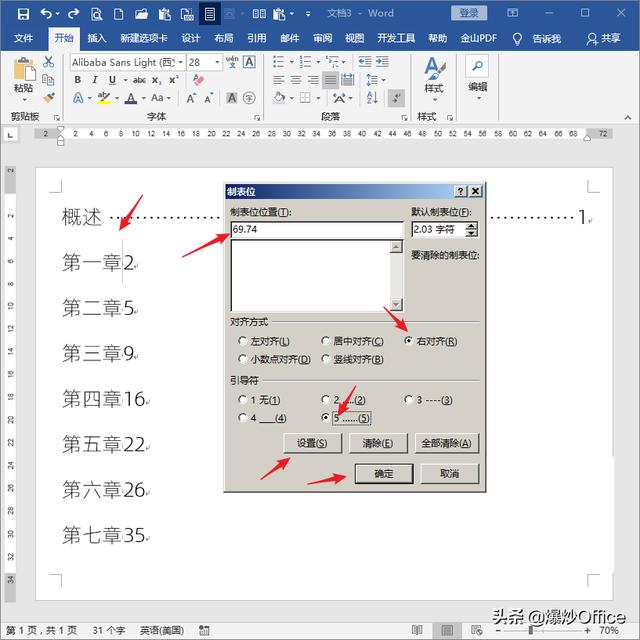 第12步
第12步则得到第二个点线。
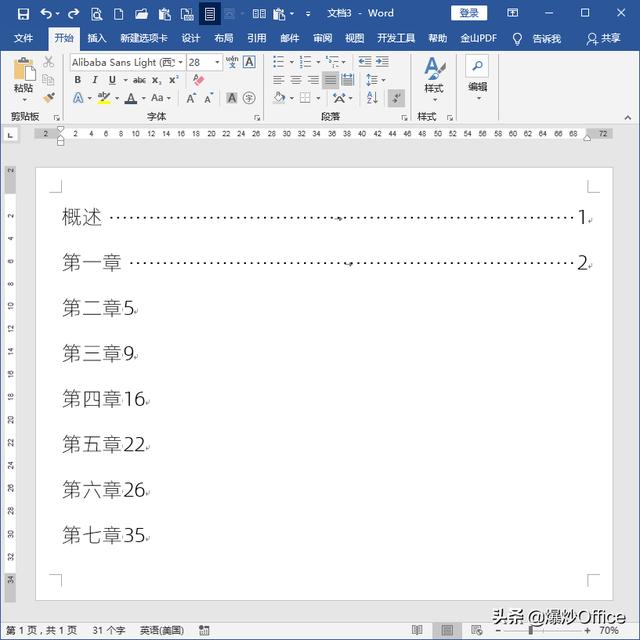 第13步
第13步接下来剩余的制表符就无需打开窗口操作了,而是选中制表符,按F4键,则将得到与第二个制表符的设置一模一样的点线。于是,一个手动的目录就 *** 好了。
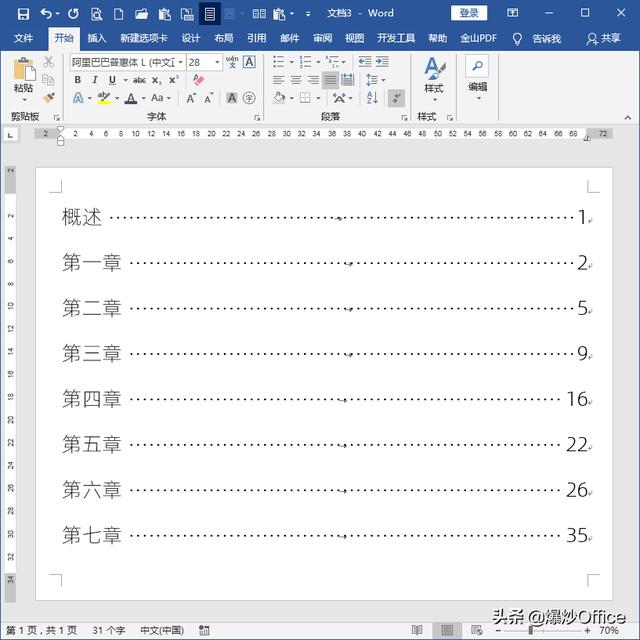 第14步
第14步开头说了,这种方式 *** 目录很灵活,灵活在哪呢?比如, *** 一个具有两列类似于分栏效果的目录。则在每个章节标题和页码之间输入一个制表符。
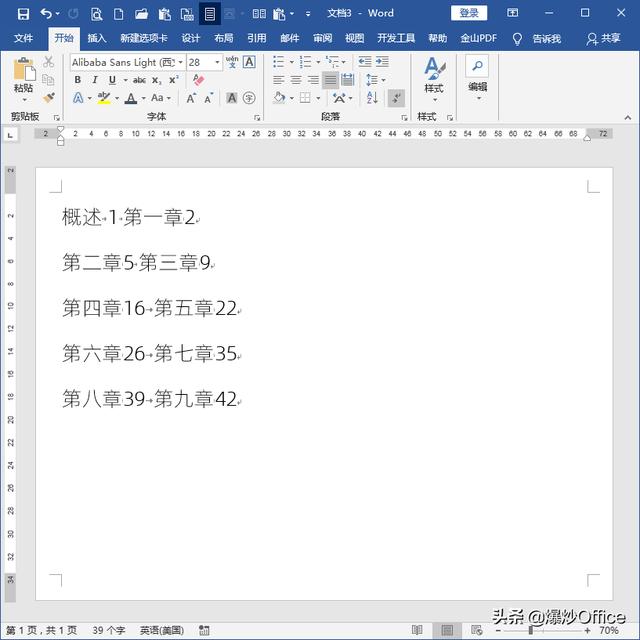 第15步
第15步按照上文的操作,把第一列的制表符设置相同的位置和点线,得到第一列目录。
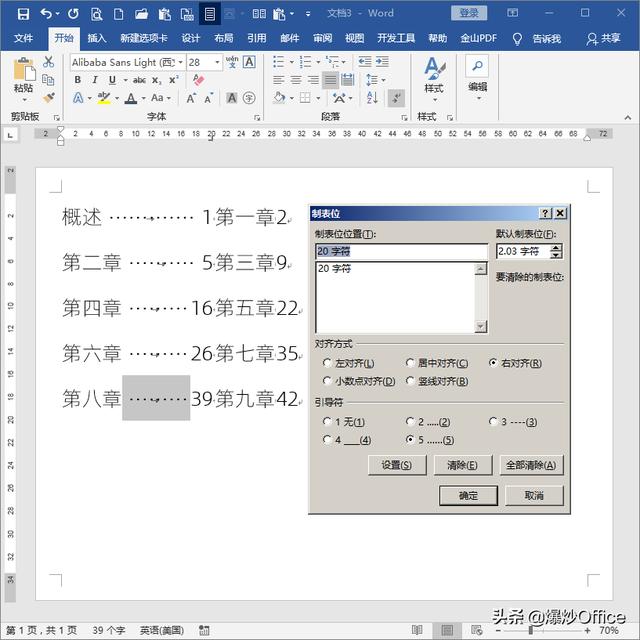 第16步
第16步然后,给第二列的制表符也进行相同的设置,只是取消引导符,形成空白,起到相隔的作用。
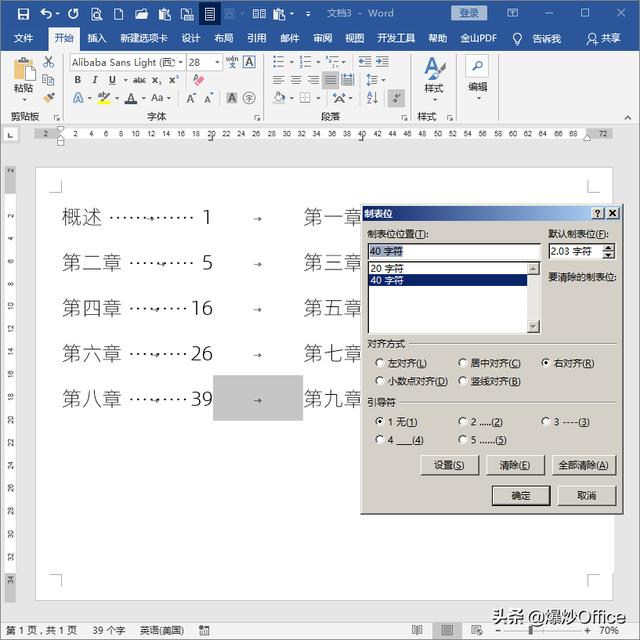 第17步
第17步接着,把第三列制表符设置成第一列制表符相同的样式。那么,一个分栏的手动目录就得到了。
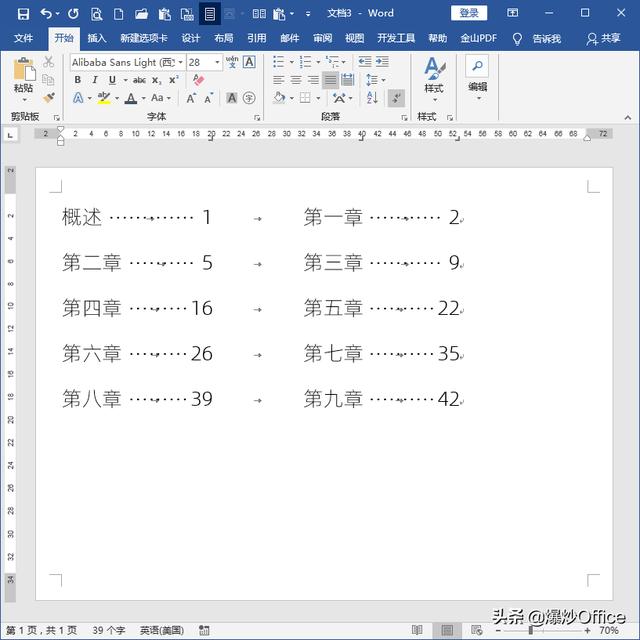
本文纯属工作经验原创,不当之处,敬请包涵。如果喜欢,请点赞鼓励一下吧。谢谢阅读。