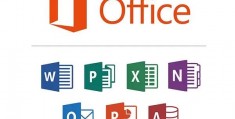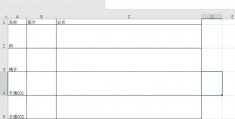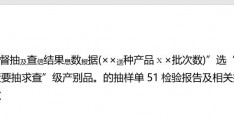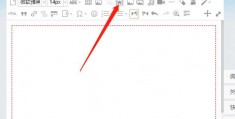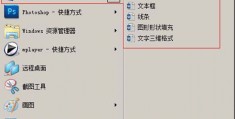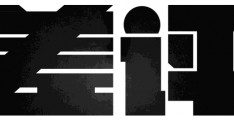word去掉多余空格_word怎么去除多余空格
相信大家在工作当中肯定会遇到这种问题word去掉多余空格,从网站上或其word去掉多余空格他地方复制一段文字到Word中排版,当我们将文字粘贴到文档中时会发现每个段落前会有几个空格字符(注意:此处说的是空格字符,不是首行缩进),或者段落与段落之间多了一些空白的段落,为了排版美观我需要将段落前的空格以及空白段落全部清除,但是一个个选择然后再进行删除会非常的耗费时间,那么有没有更快捷一点的 *** 快速清除文档中的空格及空白段落呢?
今天我们就为大家介绍一种非常快速的 *** 清除空格及空白段落。
一、快速清除文档中的空格
这里,以Word2016为例,我们可以看到下图文档中每个段落前都有空格,而且段落与段落之有空白段落。
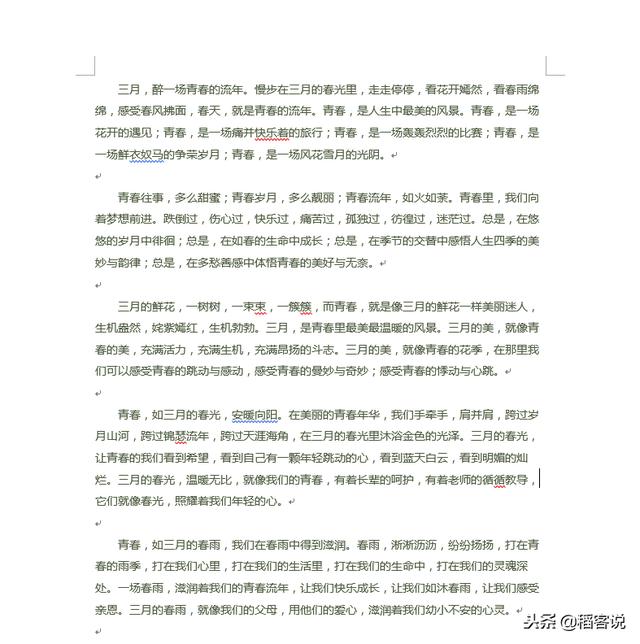
step1>>
将光标定位在文档最前面,使用组合键“Ctrl+H”,打开“查找与替换”对话框。
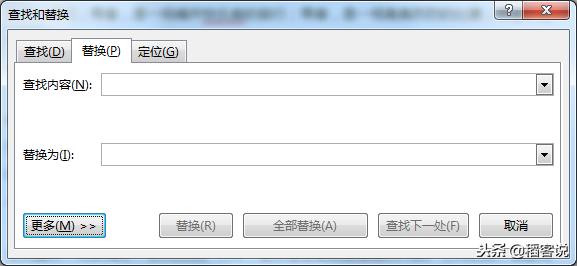
step2>>
点击“更多”打开搜索选项,将光标定位在“查找内容”框内,点击“特殊字符”选择“空白区域”。
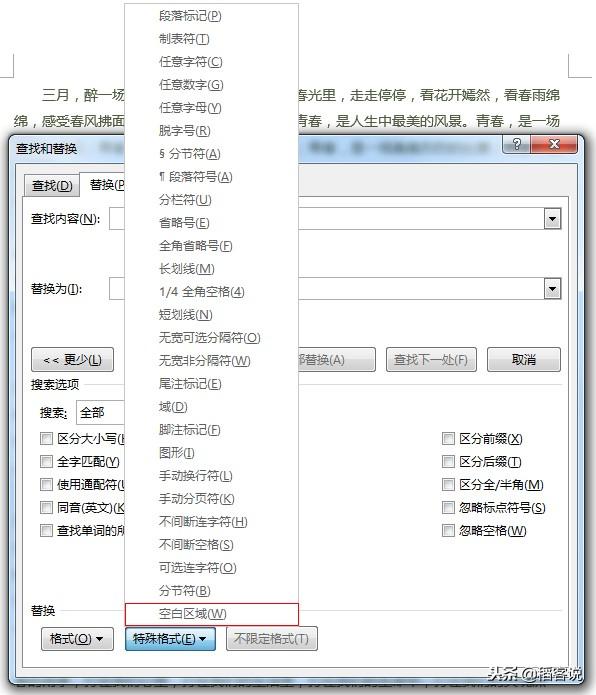
可以看到“查找内容”框内多了一个“^w”,当然我也可以直接手动输入“^w”,“替换为“不用输入任何字符。
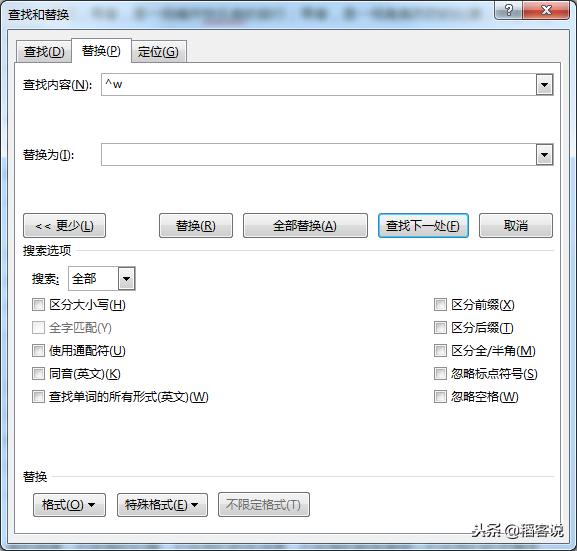
step3>>
点击“全部替换”按钮,此时会提示有几处内容被替换。
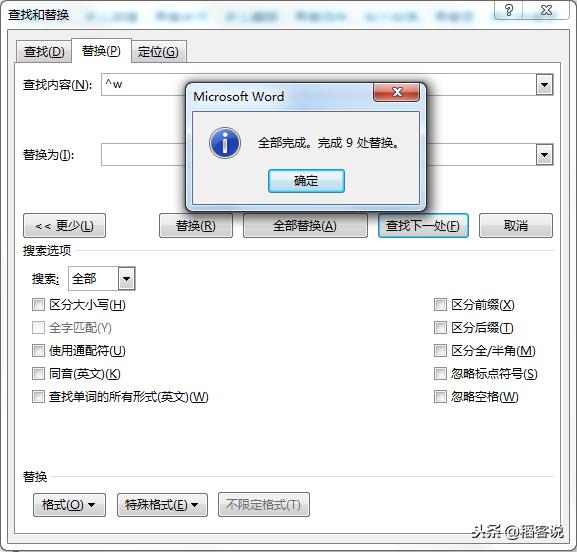
接着我们可以看到,文档中的所有空格全部都被清除。

二、快速清除文档中的空白段落
同样我们可以通过“查找和替换”功能,快速清除文档中的空白段落。
step1>>
光标定位在文档最前面,按组合键“Ctrl+H”打开“查找和替换”对话框。
光标定位在“查找内容”框内,点击“特殊模式”选择“段落标记“,重复操作2次。
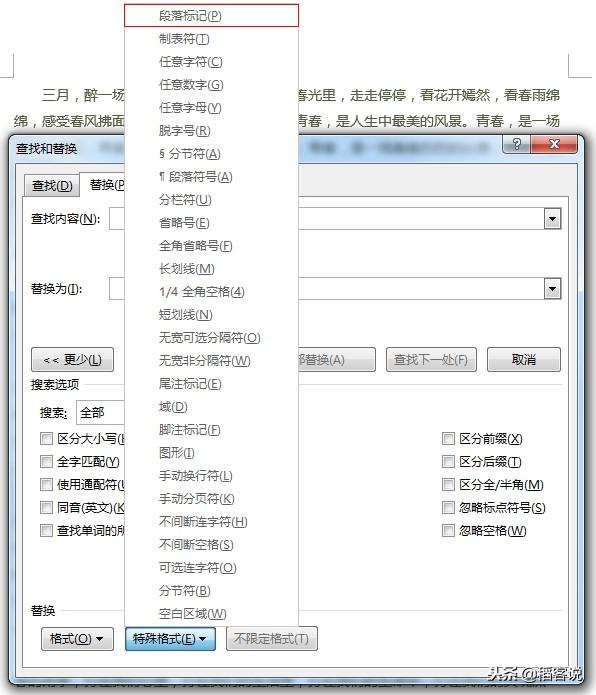
这时可以看到”查找内容“框显示”^p^p“(也可直接输入),再将光标定位在”替换为“框内,同样在”特殊格式“中选择”段落标记“。
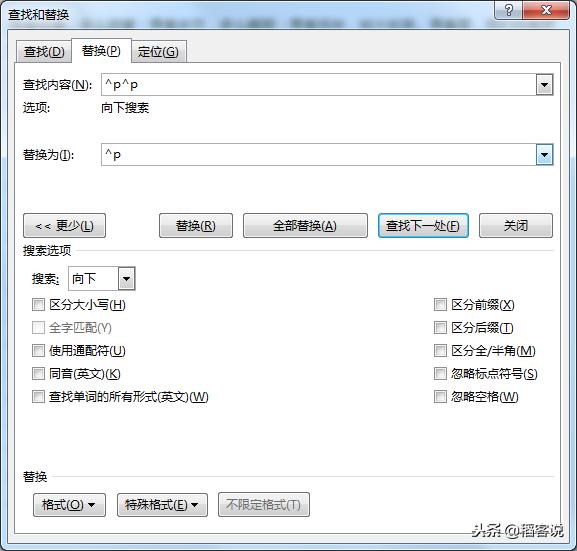
step2>>
点击”全部替换“按钮,提示9处被替换。
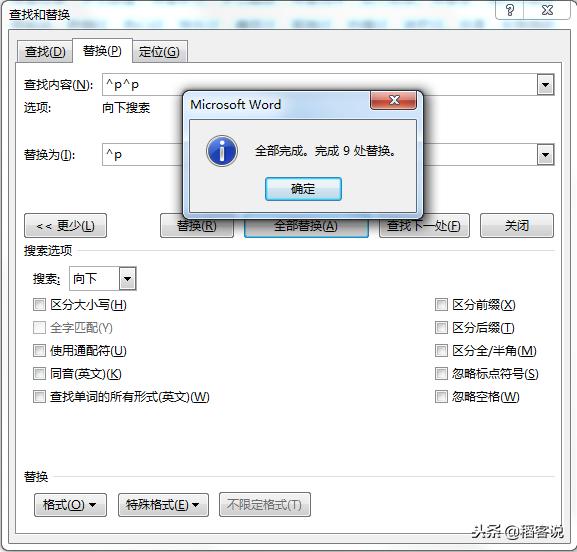
完成以上操作,我们可以看到文档中的空白段落全部被清除了。WPS文档中操作 *** 基本一致,只是界面稍有不同,在此不再累述。
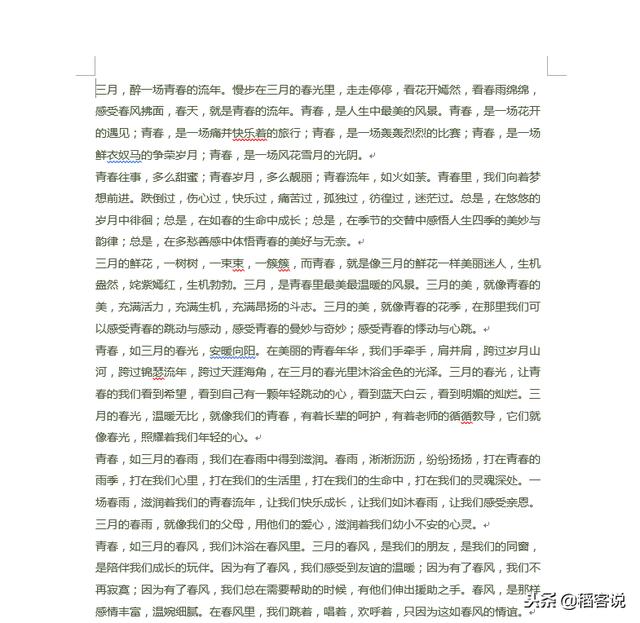
好了,今天的教程就讲解到这里,如果对word去掉多余空格你有帮助,喜欢”稻客说“请为我们点赞。