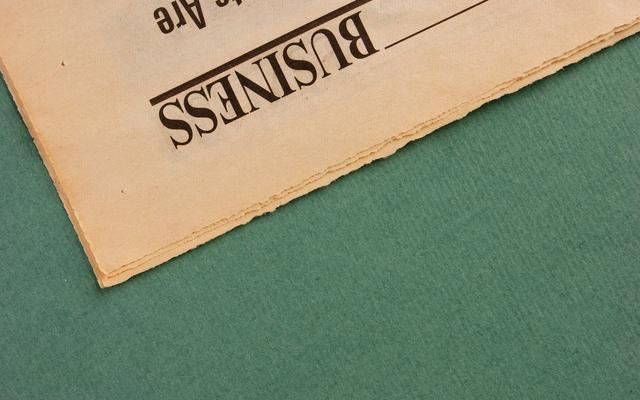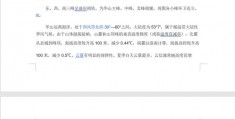word能导出所有脚注吗,word如何删除所有脚注
Word高频考点
字体知识点
常规考点word能导出所有脚注吗的设置步骤word能导出所有脚注吗:选中需要设置格式的文本→点击相对应的按钮即可
中英文字体设置步骤:选中需要设置中英文字体的文本→点击【字体】右下角对话框按钮→切换到【字体】选项卡→设置对应的中文字体和西文字体
文本效果设置步骤:选中需要设置文本效果的文本→点击【字体】功能区文本效果按钮(考试常考:填充橄榄色、强调文字颜色3、轮廓文本2)
字符间距设置步骤:选中需要设置字符间距的文本→点击【字体】右下角对话框按钮→切换到【高级】选项卡→选择间距设置磅值
段落知识点
大纲级别的设置步骤:选中需要设置大纲级别的文本→点击【段落】右下角对话框按钮→设置大纲级别(大纲级别包含正文文本和1-9级)
缩进的设置步骤:选中需要设置缩进的文本→点击【段落】右下角对话框按钮→设置缩进大小(单位可以是厘米和字符,考试常考:特殊格式→首行缩进)
段落间距、行距的设置步骤:选中需要设置段落间距或行距的文本→点击【段落】右下角对话框按钮→设置段前、段后或者行距(段前段后大小单位行或磅,行距可设置固定值)
与下段同页的设置步骤:选中需要设置与下段同页的文本→点击【段落】右下角对话框按钮→切换到【换行与分页】选项卡→勾选【与下段同页】
中文版式对齐方式设置步骤:选中需要设置中文版式对齐方式的文本→点击【段落】右下角对话框按钮→切换到【中文版式】选项卡→设置文本对齐方式
项目符号的设置步骤:选中需要设置项目符号的文本→点击【段落】功能区项目符号按钮→点击定义新的项目符号→选择图片→点击【导入】按钮→选择新的项目符号路径(项目符号分为两种:一种是项目符号库里的,另一种是定义新的项目符号)
编号的设置步骤:选中需要设置编号的文本→点击【段落】功能区编号按钮→点击定义新编号格式→设置编号样式、编号格式以及对齐方式
制表位的设置步骤:选中需要设置制表位的文本→点击【段落】右下角对话框按钮→点击左下角【制表位】按钮→设置制表位位置、对齐方式、前导符(设置制表位之前一定要先选中文本,设置完一个制表位点击设置,不要点击确定)
字符宽度的设置步骤:选中需要设置字符宽度的文本→点击【段落】功能区中文版式按钮→点击调整宽度设置字符宽度(ALT键加上鼠标左键矩形选择快速设置一排字体的字符宽度)
段落排序的设置步骤:点击【视图】选项卡→点击【文档视图】功能区的大纲视图→切换到【大纲】选项卡→将显示级别调为1级→再选中所有标题→切换到【开始】选项卡→点击段落选项卡的【排序】按钮→将类型改为题目要求的【按笔画排序】
插入横线的设置步骤:光标定位在需要插入横线的位置→点击【段落】功能区【边框和底纹】按钮→点击右下方【横线】按钮→找到题目要求的横线(另一种插入横线:光标定位在插入横线的位置→点击【段落】功能区横线按钮→双击横线即可设置横线格式)
边框底纹的设置步骤:选中需要设置边框底纹的文本→点击【段落】功能区边框底纹按钮→选择边框类型、样式、颜色以及宽度→在对应的位置点击一下即可应用设置的横线→切换到【底纹】选项卡设置底纹以及图案
样式的知识点
新建样式的设置步骤:点击【样式】右下角对话框按钮→点击【新建样式】按钮
修改样式的设置步骤:光标定位在要修改的样式上→按鼠标右键点击【修改】
样式复制的设置步骤:点击【样式】右下角对话框按钮→点击【管理样式】按钮→点击【导入/导出】→右边先关闭文件再打开文件,选择样式模板文档的路径→选择题目要求的样式复制到目标文档中(选择样式模板文档的路径时,要注意文件格式是所有word文档)
删除样式的设置步骤:点击【样式】右下角对话框按钮→点击【管理样式】按钮→切换到【编辑】选项卡→将排序顺序改为按字母顺序→点击【导入/导出】→用【shift键】连续选择以a,b开头样式→点击删除
阻止快速样式集切换的设置步骤:点击【样式】右下角对话框按钮→点击【管理样式】按钮→切换到【限制】选项卡→勾选【阻止快速样式集切换】
替换的知识点
替换的快捷键:Ctrl+H
批量删除空行的设置步骤:点击【编辑】选项卡里的替换按钮→查找内容: ^p^p(两个段落标记)→替换为: ^p(一个段落标记)→点击【全部替换】按钮
批量删除供应链域的设置步骤:点击【编辑】选项卡里的【替换】按钮→查找内容:供应链^d→替换为:供应链→点击【全部替换】按钮(^d代表域,此替换一定要打开显示编辑标记)
段落批量套用样式的设置步骤:点击【编辑】选项卡里的替换按钮→查找内容:(一级标题)→替换为:格式里面的样式选择对应的样式→全部替换(选择样式的时候不要选择后面带有char)
批量删除的设置步骤:点击【编辑】选项卡里的【替换】按钮→查找内容:(?级标题)→替换为:(*代表多个字符 ?代表一个字符 使用*或?时一定要勾选使用通配符,并且?要是英文标点状态下输入)
选择与选择性粘贴的知识点
连续选择:Shift+鼠标左键
不连续选择:Ctrl+鼠标左键
矩形选择:Alt+鼠标左键
相同颜色字体套用样式的设置步骤:选中需要设置样式的字体→点击【编辑】功能区里的选择下拉箭头→点击选定所有格式类似的文本→点击是需要套用的样式
选择性粘贴的设置步骤:打开Excel表格→选中日程安排表进行复制→进入Word文档【开始】选项卡→点击【剪切板】功能区的粘贴下拉箭头→点击【选择性粘贴】→勾选粘贴【链接】→形式选择【Excel工作表对象】
插入封面的知识点
插入封面模板的设置步骤:光标定位在插入封面的位置→切换到【插入】选项卡→点击【页】功能区封面的下拉箭头→选择题目要求的封面模板(插入”运动型”封面模板时,那个时间控件需要删除)
绘制封面的设置步骤:开始新的一页→在对应的位置绘制文本框→更改文本框的字体方向、边框等
图形的知识点
插入图形的设置步骤:切换到【插入】选项卡→点击【插图】功能区形状下拉箭头→选择题目要求的形状(切换到绘图工具【格式】选项卡,可以设置形状填充、轮廓、自动换行等)
插入图片的设置步骤:切换到【插入】选项卡→点击【插图】功能区图片按钮→选择插入图片的路径(切换到图片工具【格式】选项卡,可以设置艺术效果、图片格式、自动换行等)
删除图片背景的设置步骤:选中图片→点击【删除背景】按钮(粉红区域代表删除部分,若有不想删除的地方则用光标在对应的位置点击一下)
表格的知识点
插入表格的设置步骤:光标定位在需要插入表格的位置→切换到【插入】选项卡→点击【表格】功能区表格下拉箭头→点击【绘制表格】按钮→设置表格的列数、行数(选中表格单击鼠标右键可设置表格属性)
重复标题行的设置步骤:选中表格第一行→切换到表格工具【布局】选项卡→点击【重复标题行】按钮
文本转化为表格的设置步骤:选中需要转化为表格的文本→切换到【插入】选项卡→点击表格下拉箭头→点击【文本转化为表格】(文本的分隔符号一定要一致,若不一致则用替换改成一致)
表格首列自动编号的设置步骤:选中首列单元格→切换到【开始】选项卡→点击【段落】功能区里的编号下拉箭头→定义新的编号
图表的知识点
插入饼图的设置步骤:光标定位在需要插入饼图的位置→切换到【插入】选项卡→点击【插图】功能区的图表按钮→找到题目要求的饼图→切换到Word文档中将表格复制→到Excel表格中粘贴
Smartart的知识点
插入Smartart的设置步骤:光标定位在需要插入Smartart的位置→切换到【插入】选项卡→点击【插图】功能区的Smartart按钮→选择题目要求的Smartart图形(考试常考Smartart工具【设计】选项卡和【格式】选项卡)
超链接的知识点
批量取消超链接的快捷键:Ctrl+Shift+F9
插入超链接的设置步骤:选中要插入超链接的文本→切换到【插入】选项卡→点击【链接】功能区的超链接按钮→链接到现有文件或网址→地址位置输入网址
文本框、文档部件的知识点
插入文本框的设置步骤:切换到【插入】选项卡→点击【文本】功能区的文本框下拉箭头→选择题目要求的文本框类型或者绘制一个文本框(内置边距:选中文本框单击鼠标右键,选择设置形状格式,点击文本框设置内置边距)
文档部件的设置步骤:切换到【插入】选项卡→点击【文本】功能区的文档部件下拉箭头→光标定位在文档属性上→选择题目要求的属性
文档部件库的设置步骤:选中需要导入文档部件库的表格→切换到【插入】选项卡→点击【文本】功能区的文档部件下拉箭头→点击【将所选内容保存到文档部件库】,根据题目要求更改名称以及库的类型(文档部件库的作用:输入名称,按下F3即可出现添加的文档部件库)
页眉页脚的知识点
统一的页眉步骤设置:切换到【插入】选项卡→点击【页眉页脚】功能区的页眉下拉箭头→选择内置的页眉(光标定位在页眉区域,双击页眉区域可直接进入页眉编辑状态)
页码的设置步骤:光标定位在页脚区域,双击页脚区域可直接进入页脚编辑状态→切换到页眉和页脚工具的【设计】选项卡→点击【页眉页脚】功能区页码下拉箭头→在题目要求的位置插入页码,再根据题目要求更改页码格式
奇偶页不同的页眉步骤设置:先统一设置页眉页脚→切换到页眉和页脚工具的【设计】选项卡→勾选【选项】功能区的奇偶页不同→再设置偶数页的页眉页脚(勾选奇偶页不同之后,偶数页的页眉页脚都会消失,恢复最初始的状态)
不同章节显示不同页眉步骤设置:首先在每一节的末尾插入分节符→光标定位在第二、三小节的页眉区域取消链接到前一条页眉→在页眉区域输入题目要求的文字(切换到【页面布局】选项卡→点击【页面设置】功能区的分隔符下拉箭头→选择分节符下一页)
不同章节、奇偶页不同、首页不同的页眉步骤设置:首先在每一节的末尾插入分节符→切换到页眉和页脚工具的【设计】选项卡→勾选【选项】功能区的奇偶页不同→光标定位在第二、三小节的页眉区域以及页脚区域取消链接到前一条页眉→设置页眉、页码→设置偶数页的页眉、页脚
页眉中插入照片、内置型页眉等设置:切换到【插入】选项卡→点击【页眉和页脚】工具栏的页眉→选择题目要求的页眉(控件的删除:选中控件,按backspace);切换到【插入】选项卡→点击【插图】工具栏图片→选择图片路径,插入图片
设置第几页共几页的页脚设置:切换到【插入】选项卡→点击【页眉和页脚】工具栏的页码→选择页面底端x/y型的页码→按下【ALT+F9】显示全部域代码(第{PAGE}页共{NUMPAGES}页。其中PAGE是当前页码,NUMPAGES是文档页数。)→将域代码修改为“第{PAGE}页共{={NUMPAGES}-1}页”→再按下【ALT+F9】退出域代码的编辑状态。
目录知识点
插入目录的设置步骤:【引用】选项卡→【目录】下拉框→选择【自动目录1】
目录选项设置:【引用】选项卡→【目录】下拉框→点击【插入目录】按钮
插入只显示2、3两级的标题:【引用】选项卡→【目录】下拉框→点击【插入目录】按钮→选项→标题二设置为1级→标题三设置为2级
插入目录并将部分标题文字设置为和标题一同级别:选择部分标题文字→【开始】选项卡→点击【段落】对话框→设置大纲级别为1级→【引用】选项卡→【目录】下拉框→点击【插入目录】按钮
脚注尾注知识点
将文档中所有脚注转换为尾注:【引用】选项卡→【脚注】对话框→转换→【将所有脚注转换为尾注】
插入脚注:选择要插入脚注的内容→【引用】选项卡→【脚注】对话框→设置好对应格式→插入脚注→输入内容
将尾注设置上标格式:打开编辑标记→选中尾注→选择格式相似的文本→点击上标
为尾注加上”[]”:替换:查找内容:特殊格式中的尾注标记→替换为:[特殊格式→查找内容](注意只点一次全部替换)
删除尾注上方的尾注分隔符:视图→草稿视图→引用→显示备注→尾注分隔符→删除尾注分隔符
题注知识点
插入题注:光标定位到题注所放置位置→【引用】选项卡→点击【插入题注】按钮→新建标签→确定(注意题注编号中包含章节号的勾选与勾除)
交叉引用:【引用】选项卡→交叉引用→选择对应的引用类型→引用内容设置为只有标签和编号→点击要引用的题注
插入图表目录:【引用】选项卡→插入表目录→设置好对应的题注标签和格式→确定
插入书目和索引知识点
插入书目:【引用】选项卡→【管理源】→浏览→选择目标文档→选中左边内容复制到右边→设置好样式→插入书目
标记索引项:打开导航窗格→搜索需要标记的内容→【引用】选项卡→选中内容→标记索引项→标记全部
删除供应链索引:替换→查找内容:供应链+特殊格式域→替换为:供应链
插入索引:【引用】选项卡→【插入索引】按钮→自动标记→选择目标文档→插入索引→设置好对应格式类型→插入索引
隐藏索引标记:关闭编辑标记
插入对象知识点
插入文档中的文字:【插入】选项卡→点击【对象】下拉箭头→文件中的文字→选择目标文档
插入对象:【插入】选项卡→点击【对象】按钮→【由文件创建】→浏览→选择目标文档
更改插入对象图标的题注:【插入】选项卡→点击【对象】按钮→【由文件创建】→浏览→选择目标文档→勾选显示为图标→更改图标→修改题主内容
邮件合并知识点
邮件合并步骤:【邮件】选项卡→【开始邮件合并】→选择对应的邮件格式→选择收件人→使用现有列表→选择目标文档→编辑收件人列表→编写和插入域→完成并合并→编辑单个文档→全部→确定
规则条件:
如果那么否则
调过记录条件
编辑收件人列表:添加或删除合并的收件人、排序、筛选
设置合并域数值保留两位小数:alt+f9编辑域代码→在最后输入”\#0.00”
真题24.通过合并域插入对应照片:【邮件】选项卡→开始邮件合并→信函→选择收件人→使用现有列表→选择目标文档→编辑收件人列表→筛选→插入→文档部件→域→includepicture→域属性处输入目标文件夹得路径→确定→alt+f9编辑域→插入合并域→完成并合并→f9刷新文档
视图、审阅、文档属性知识点
删除尾注上方的尾注分隔符:【视图】选项卡→草稿视图→【引用】选项卡→显示备注→尾注分隔符→删除尾注分隔符
为单独一节添加编辑限制保护并设置密码为空:【审阅】选项卡→【限制编辑】按钮→勾选【限制对选定的的样式设置格式】→设置编辑限制为【填写窗体】→选择节→勾选要保护的节→是,启动强制保护
接受文晓雨对稳当的修订、拒绝李东阳对的修订:【审阅】选项卡→显示标记→审阅者→勾选文晓雨→接受所有显示的修订→显示标记→勾选李东阳→拒绝所有更改并停止修订
设置文档属性:【文件】选项卡→信息→属性→高级属性
多级列表知识点
设置多级列表:【开始】选项卡→段落组【多级列表】按钮→定义新的多级列表→一级标题链接到标题一→二级标题链接到标题二(类推) →设置好列表格式→点击【确定】按钮
一级标题编号设置为’一’,二级标题编号设置为’1-1’:设置好一级标题编号格式后,在设置二级标题编号格式时勾选正规形式编号