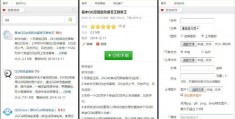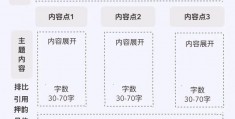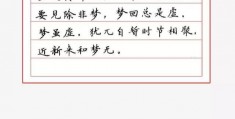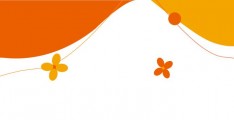科技主题qt模板_pyqt5ui设计
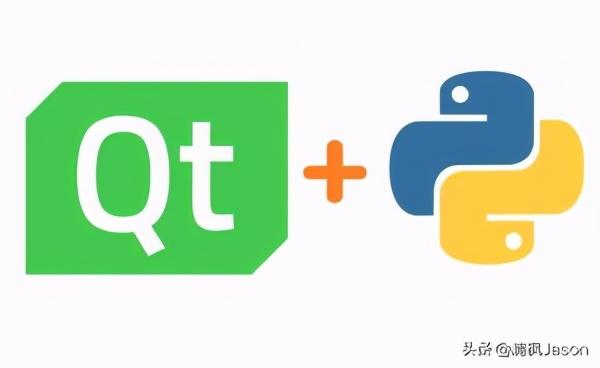 前言
前言本系列第三篇文章(Qt for Python学习笔记—应用程序初探 )、第四篇文章(Qt for Python学习笔记—应用程序再探 )中均是使用纯代码方式来开发 PySide6 GUI 应用程序科技主题qt模板的。
本文是本系列第五篇文章科技主题qt模板,图文方式介绍可视化界面设计工具——Qt Designer。
1. 简介Qt 提供科技主题qt模板了一款名叫 Qt Designer 的工具,该工具提供了 Qt 基本的可绘制窗口部件(如 QLabel 、 QPushButton 等)或布局(如:QVBoxLayout 、 QGridLayout 等),通过鼠标直接拖曳这些窗口部件,放置在窗体的相关位置,按所见即所得的方式,来进行窗体设计,并可以设计的窗体效果进行快速预览。
借助 Qt Designer 工具,能够高效、快速地以可视化方式完成窗体 UI 的设计,界面直观形象,所见所得。
文中会涉及到如下术语,简介如下:
Widget:部件(也称组件、控件),用于 GUI 的图形界面元素,如按钮、标签等。Form:窗体,本文用于指 GUI 窗口的统称。2 启动 Qt Designer在本系列第二篇文章(Qt for Python学习笔记—搭建开发环境 )中有介绍到在安装完成 PySide6 模块后,会在安装路径(如: C:\Develop\Python\Lib\site-packages )下新增 PySide6 模块,其中就有一组可执行文件(如:designer.exe 、uic.exe 、 rcc.exe 等),其中 designer.exe 就是 Qt Designer 工具的可执行文件。通常为了便于后续启动 Qt Designer,科技主题qt模板我们会将 designer.exe 创建为桌面快捷方式(可通过鼠标右键,点【发送到】–>【桌面快捷方式】完成)。

Qt Designer 桌面快捷方式
单击桌面上的 Qt Designer 快捷方式,然后启动 Qt Designer。在 Qt Designer 窗口出现后,通常会自动弹出一个【新建窗体】的对话框窗口,在该窗口中选择一个窗体模板(如:Main Window),然后点击【创建】按钮,即可进入 Qt Designer 设计窗口。
3. Qt Designer 简介3.0 窗口界面概览下图为 Qt Designer 6.0.0 的一个典型设计窗口界面:
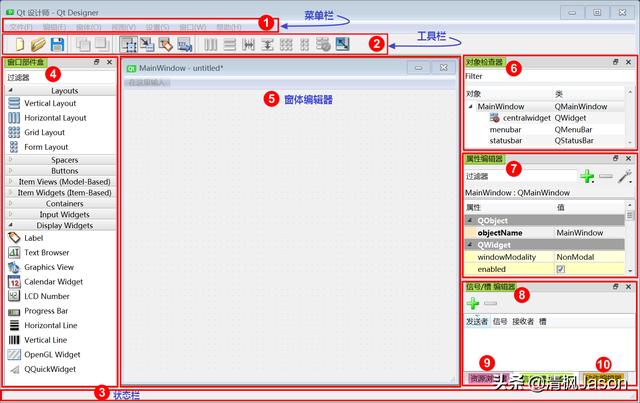
Qt Designer 设计窗口界面
整个设计窗口除了窗体标题栏和边框外,可以划分为8个区域:
第1个区域:顶部的菜单栏第2个区域:顶部菜单栏下方的工具栏(也称菜单快捷选项)第3个区域:底部的状态栏第4个区域:左侧的窗口部件盒第5个区域:中间的窗体编辑器第6个区域:右侧上方的对象检查器第7个区域:右侧中部的属性编辑器第8个区域:右侧下方的区域,该区域实际上包含3个Tab区域(信号/槽 编辑器、资源浏览器、动作编辑器)3.1 菜单栏(Menu Bar)菜单栏提供了 Qt Designer 设计窗口的大多数功能入口,共包括7组主菜单(如下图示)。

菜单栏
3.1.1【文件】主菜单项该主菜单项下的子菜单项如下图示:
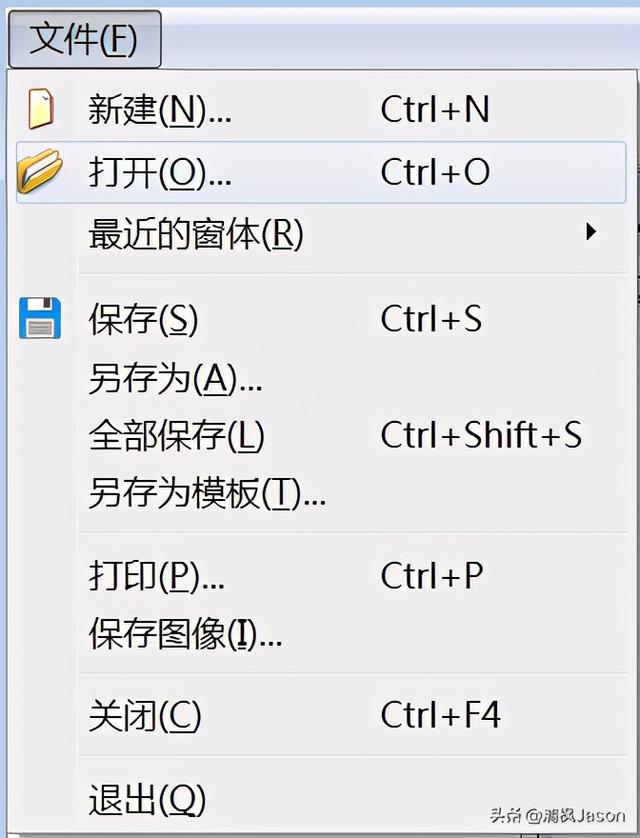
【文件】主菜单项
其中常用子菜单项介绍如下:
点击【新建…】子菜单项(或按快捷键 Ctrl + N)后,弹出【新建窗体】对话框。点击【打开】子菜单项(或按快捷键 Ctrl + O)后,弹出【打开窗体】对话框,从相关路径中选择要打开的窗体文件(后缀名为 .ui)点击【保存】子菜单项(或按快捷键 Ctrl + S)后,弹出【窗体另存为】对话框,选择保存路径,将当前窗体保存为指定文件名的窗体文件(后缀名为 .ui)注1:通常情况,保存的窗体文件名与窗体的 objectName 保持一致(这样通过文件名就可以直接知道窗体的名称)。
注2:窗体文件(.ui)实际上一个 xml 文件,它记录了窗体上各部件的属性和位置分布。
扩展:【新建窗体】对话框中提供有三种类型(5种模板)的窗体供选择:
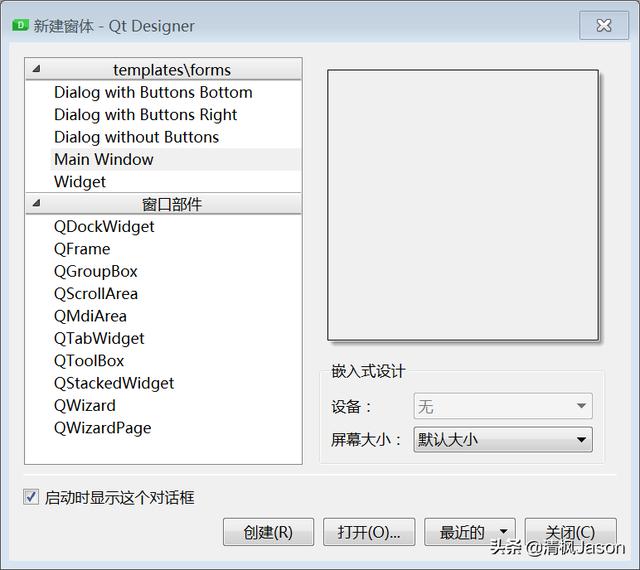
【新建窗体】对话框
1) Main Window类型的窗体模板:该模板是一个基于 QMainWindow 类的窗体,具有主窗口的特性,顶部通常显示标题栏和边框,窗口上有主菜单栏、工具栏、状态栏等。
2) Widget 类型的窗体模板:该模板是一个基于 QWidget 类的窗体。QWidget 类是所有界面组件的基类,如 QLabel、QPushButton 等界面组件都是从 QWidget 类继承而来的。QWidget 类也是 QDialog 和 QMainWindow 的父类,基于 QWidget 类创建的窗体可以作为独立的窗口运行,也可以嵌入到其他界面组件内显示。
3) Dialog 类型的窗体模板:该模板是一个基于 QDialog 类的窗体,具有一般对话框的特性,如可以模态显示、具有返回值等。可以设置不同的标题栏外观,主要用于通知或收集输入窗口,如颜色对话框、字体对话框等,具体以下有3种:,
——(1) 底部带有对话框按钮的对话框
——(2) 右侧带有对话框按钮的对话框
——(3) 不带对话框按钮的对话框
3.1.2【编辑】主菜单项该主菜单项下的子菜单项如下图示:
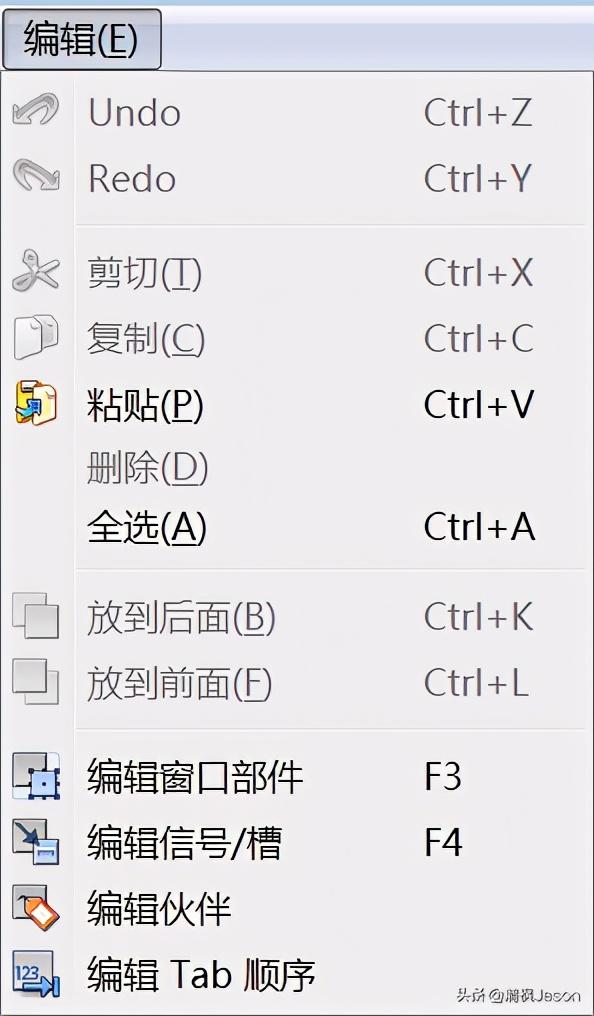
【编辑】主菜单项
其中前9个子菜单项意思很容易理解,就不作介绍了。
最后4个子菜单项表示4种 GUI 窗口部件编辑模式:
【编辑窗口部件】子菜单项:对应部件编辑模式,此模式下可以在 Qt Designer 中添加 GUI 窗口部件,以及修改它们的属性和外观。【编辑信号/槽】子菜单项:对应信号和槽编辑模式,此模式下可以在 Qt Designer 中的窗口部件上关联 Qt 已经定义好的信号和槽。【编辑伙伴】子菜单项:对应伙伴编辑模式,此模式下可以在 Qt Designer 中的窗口部件上建立某个部件和其他窗口部件的伙伴关系。【编辑 Tab 顺序】子菜单项:对应 Tab 编辑模式,此模式下可以在 Qt Designer 中的窗口部件上设置 Tab 键在窗口部件上的焦点顺序。3.1.3【窗体】主菜单项该主菜单项下的子菜单项如下图示:
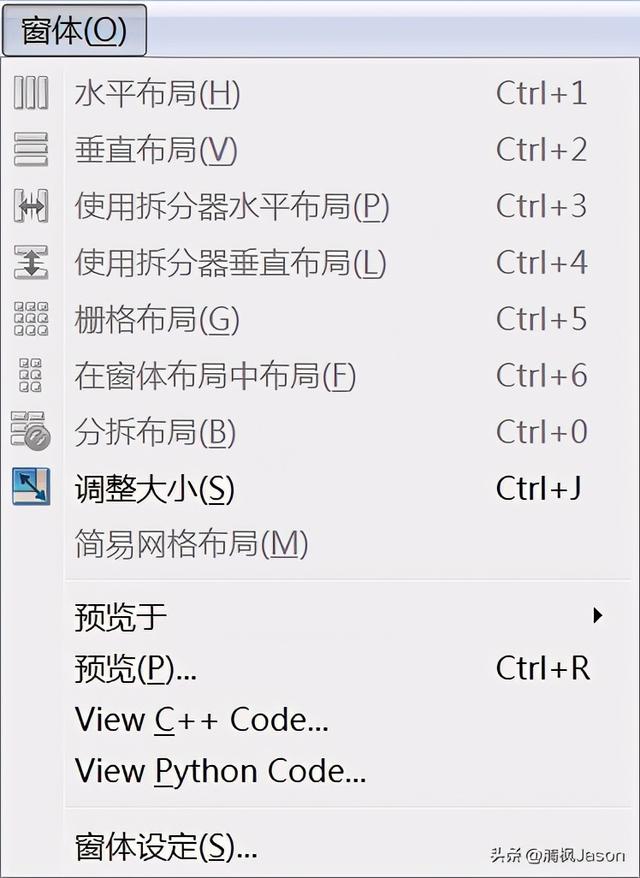
【窗体】主菜单项
其中:
前9个子菜单项,均为布局相关的,会在后续文章中详细介绍。点击【预览于】子菜单项,会显示3个下级子菜单项(【windowsvista 风格】、【Windows 风格】、【Fusion 风格】),在预览时分别对应三种风格的窗体。点击【预览…】子菜单项(或按快捷键 Ctrl + R)后,可以对所创建的窗体进行预览。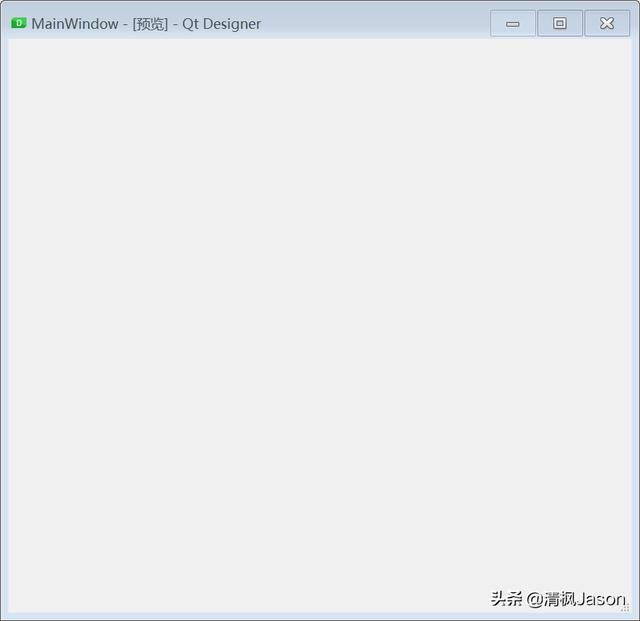
预览设计的窗体
点击【View C++ Code…】子菜单项后,可以查看该窗体对应的 C++ 代码。点击【View Python Code…】子菜单项后,可以查看该窗体对应的 Python 代码。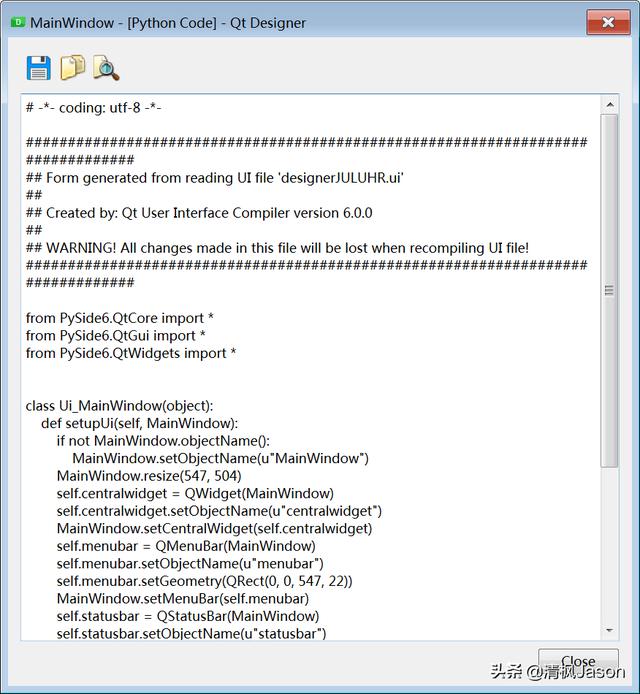
【查看窗体对应的 Python 代码】
点击【窗体设定…】子菜单项后,弹出【窗体设定】对话框窗口。3.1.4【视图】主菜单项该主菜单项下的子菜单项如下图示:
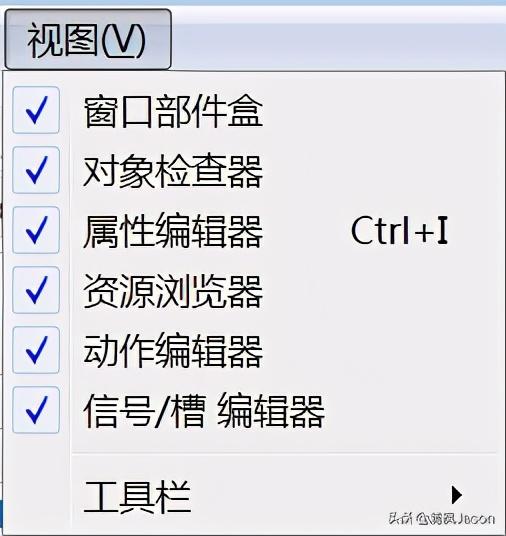
【视图】主菜单项
其中:
勾选【窗口部件盒】子菜单项后,在主窗口的停靠区出现【窗口部件盒】勾选【对象检查器】子菜单项后,在主窗口的停靠区出现【对象检查器】勾选【属性编辑器】子菜单项后,在主窗口的停靠区出现【属性编辑器】勾选【资源浏览器】子菜单项后,在主窗口的停靠区出现【资源浏览器】勾选【动作编辑器】子菜单项后,在主窗口的停靠区出现【动作编辑器】勾选【信号/槽 编辑器】子菜单项后,在主窗口的停靠区出现【信号/槽 编辑器】【工具栏】子菜单项,可以对启用哪些快捷按钮进行设置。3.1.5【设置】主菜单项该主菜单项下的子菜单项如下图示:

【设置】主菜单项
其中:
点击【首选项…】子菜单项后,出现【首选项】对话框(如下图示),可根据需要进行相关设置。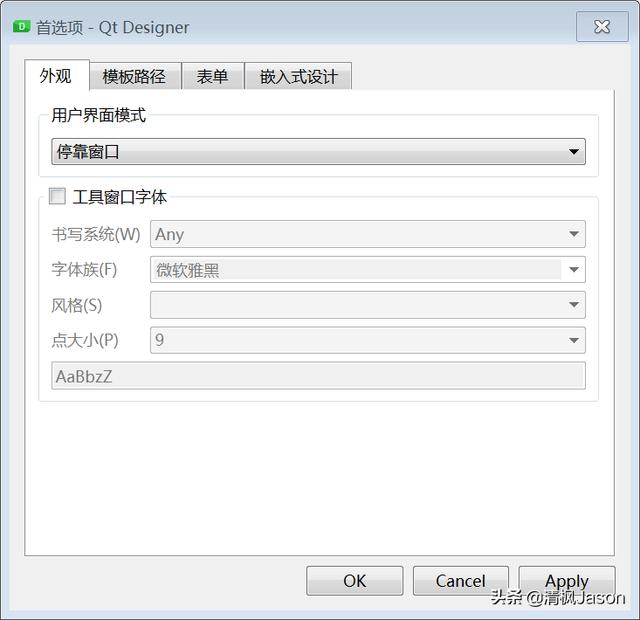
【设置】-【首选项】对话框
【其他字体】子菜单项3.1.6【窗口】主菜单项该主菜单项下的子菜单项如下图示:
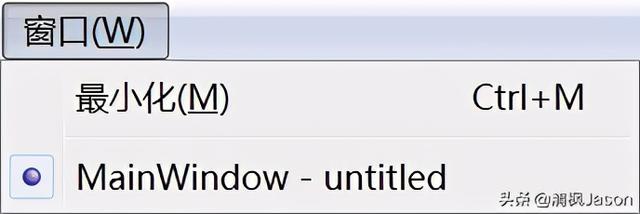
【窗口】主菜单项
其中:
点击【最小化】子菜单项后,将当前窗体设置为最小化。下面列示出 Qt Designer 中已经打开的窗体(当前正在编辑的窗体名前会有个圆点)3.1.7【帮助】主菜单项该主菜单项下的子菜单项如下图示:
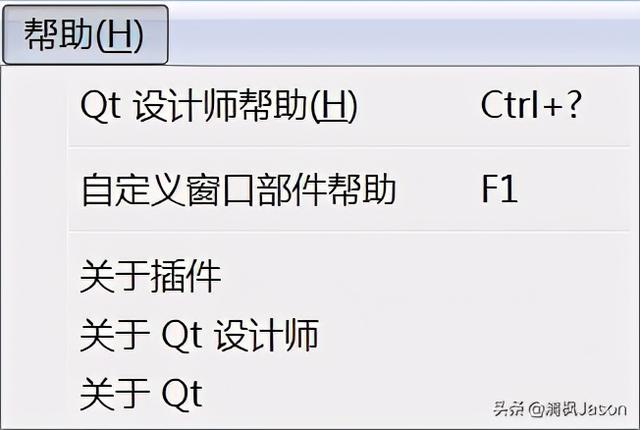
【帮助】主菜单项
各子菜单项功能一目了然,就不作进一步介绍了。
3.2 工具栏(Tool Bar)在编辑窗体时经常会用到工具栏上的快捷按钮,实际上所有工具栏上的快捷按钮均可以通过菜单栏获得。
下图是缺省配置的工具栏:

缺省配置的工具栏
共分为四组:
第一组(3个):依次对应主菜单项【文件】下的【新建】、【打开】、【保存】子菜单项。第二组(2个):依次对应主菜单项【编辑】下的【放到后面】、【放到前面】子菜单项。第三组(4个):依次对应主菜单项【编辑】下的【编辑窗口部件】、【编辑信号/槽】、【编辑伙伴】、【编辑 Tab 顺序】子菜单项。第四组(8个):依次对应主菜单项【窗体】下的【水平布局】、【垂直布局】、【使用拆分器水平布局】、【使用拆分器垂直布局】、【网格布局】、【在窗体布局中布局】、【分拆布局】、【调整大小】子菜单项。因工具栏上的按钮均对应菜单栏下的各子菜单项,其功能就请参见菜单栏部分了。
3.3 状态栏(Status Bar)在状态栏中通常会显示一些跟当前操作相关的信息。
3.4 窗口部件盒(Widget Box)窗口部件盒提供了用于设计窗体的一些标准的通用部件和布局。窗口部件盒中提供了8个分组类别,每个分组类别都包含具有相似用途或相关功能的部件。
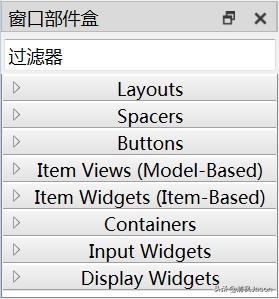
窗口部件盒的8个分组类别
通过单击窗口部件盒中的分组类别标签旁边的手柄,可以显示该分组类别中的所有可用对象(组件或布局)。当窗口处于【编辑部件模式】时,可以从窗口部件盒中选择适当的部件拖动到窗体编辑器中,然后将其拖放到所需的位置来将该组件添加设计到窗体。
3.4.1 布局分组类别(Layouts)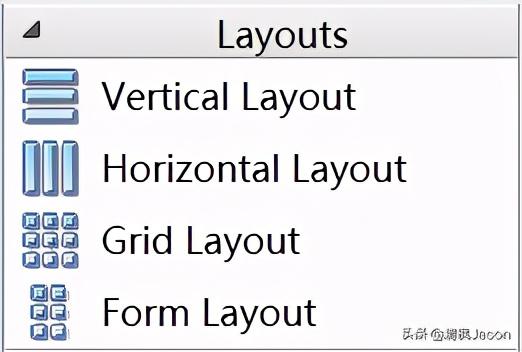
Layouts 分组类别
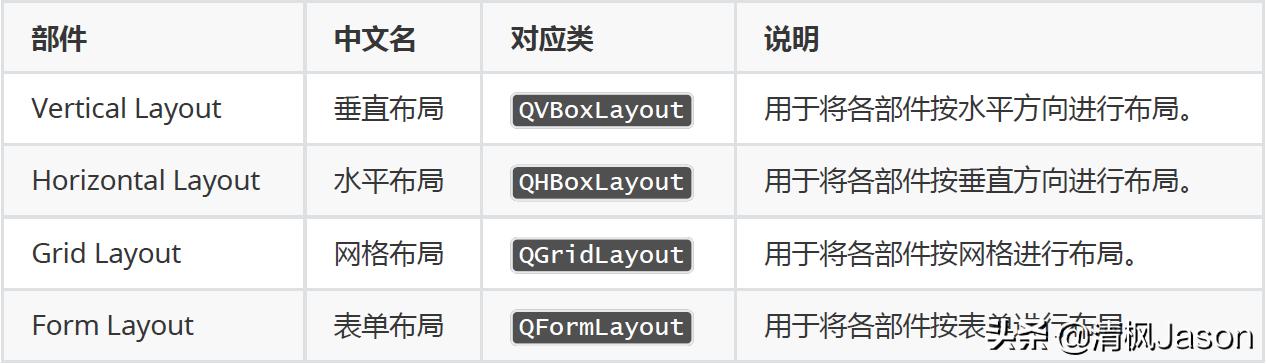
布局分组类别中各布局说明
3.4.2 间隔分组类别(Spacers)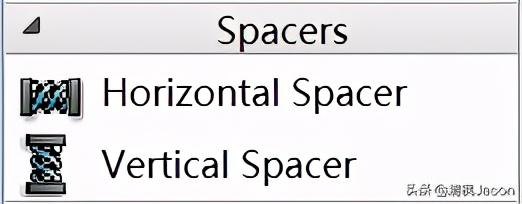
Spacers 分组类别

间隔分组类别中的各部件说明
3.4.3 按钮分组类别(Buttons)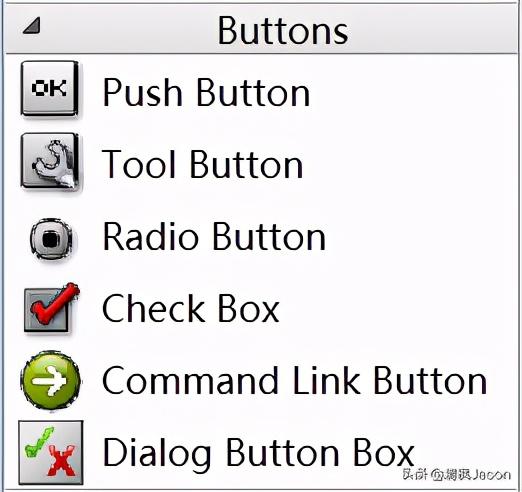
Buttons 分组类别

按钮分组类别中的各部件说明
3.4.4 项目视图分组类别(Item Views)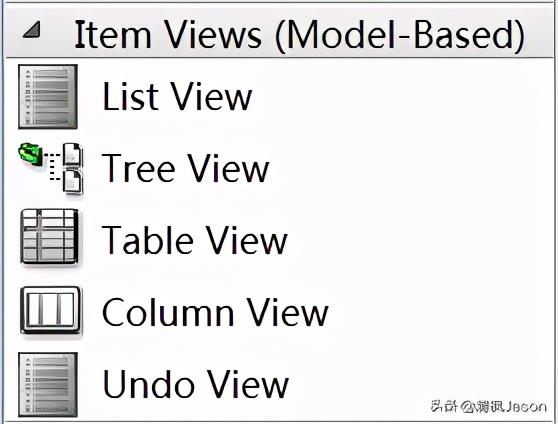
Item Views 分组类别
Item Views 基于模型/视图(Model/View)结构,视图(View)与模型数据(Model Data)关联实现数据的显示和编辑。
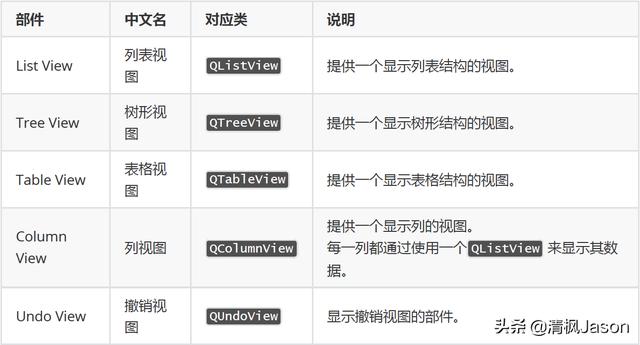
项目视图分组类别中的各部件说明
3.4.5 项目部件分组类别(Item Widgets )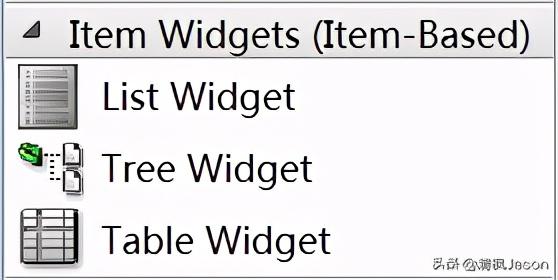
Item Widgets 分组类别
Item Widgets 直接将数据存储在每一个项里。一个项存储了文字、文字的格式、自定义数据等。
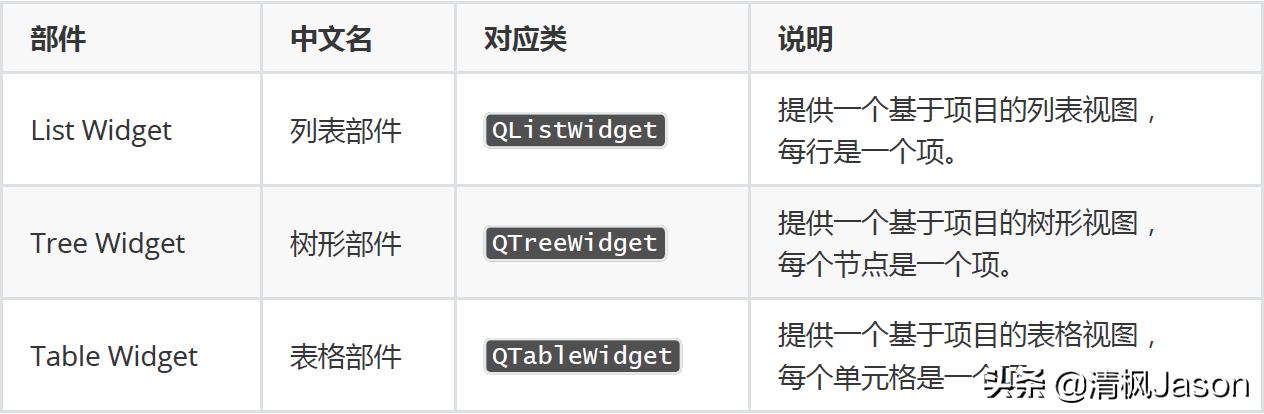
项目部件分组类别中的各部件说明
3.4.6 容器分组类别(Containers)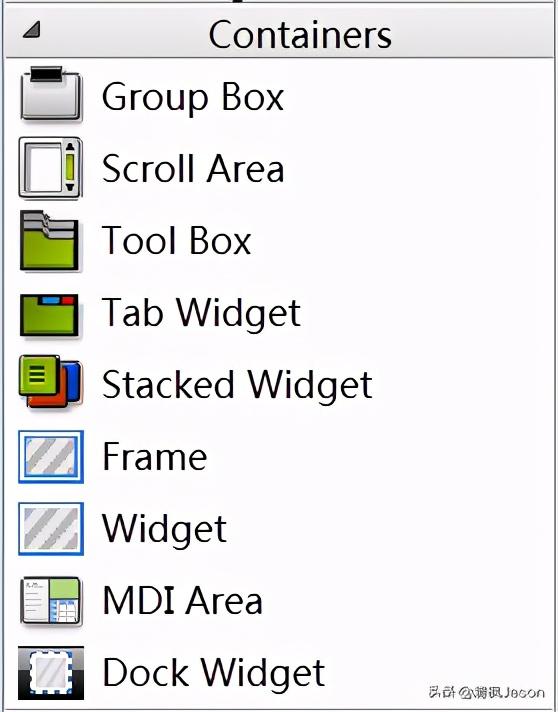
Containers 分组类别
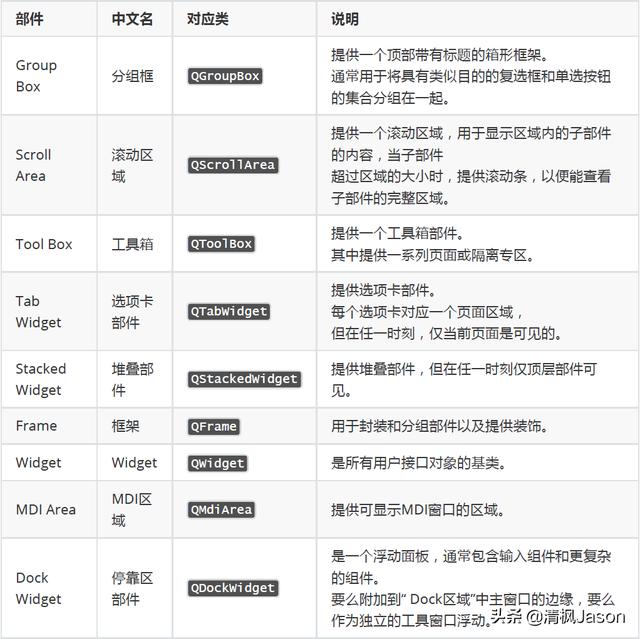
容器分组类别中的各部件说明
3.4.7 输入部件分组类别(Input Widgets)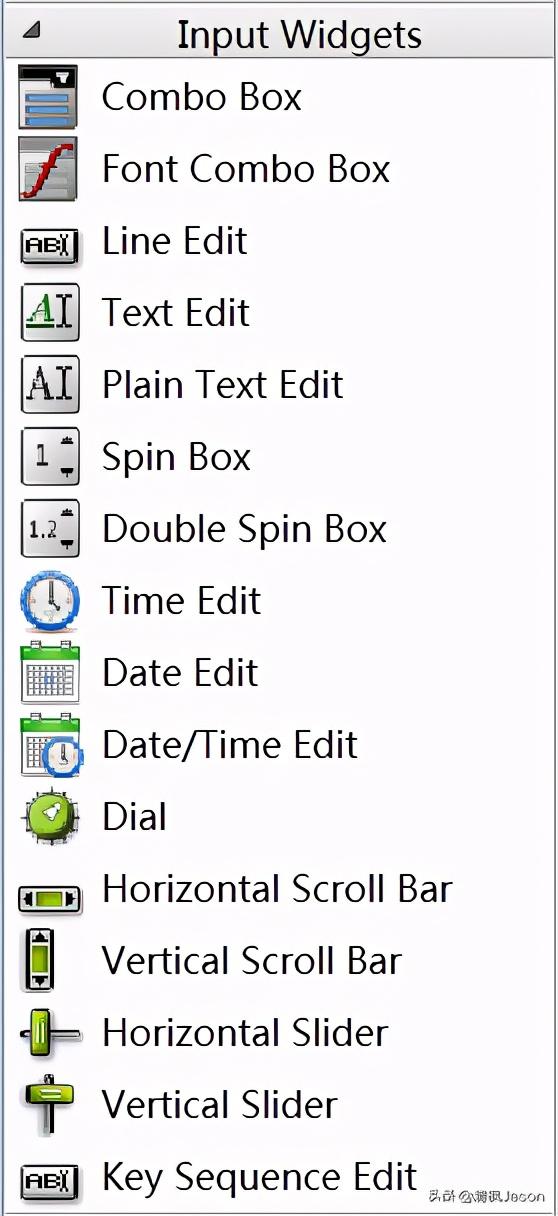
Input Widgets 分组类别
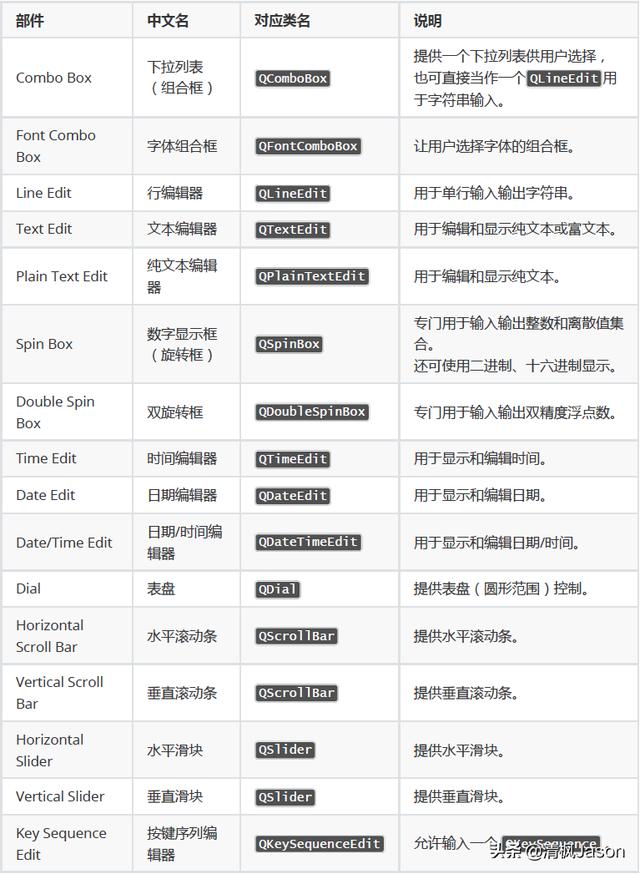
输入部件分组类别中的各部件说明
3.4.8 显示部件分组类别(Display Widgets)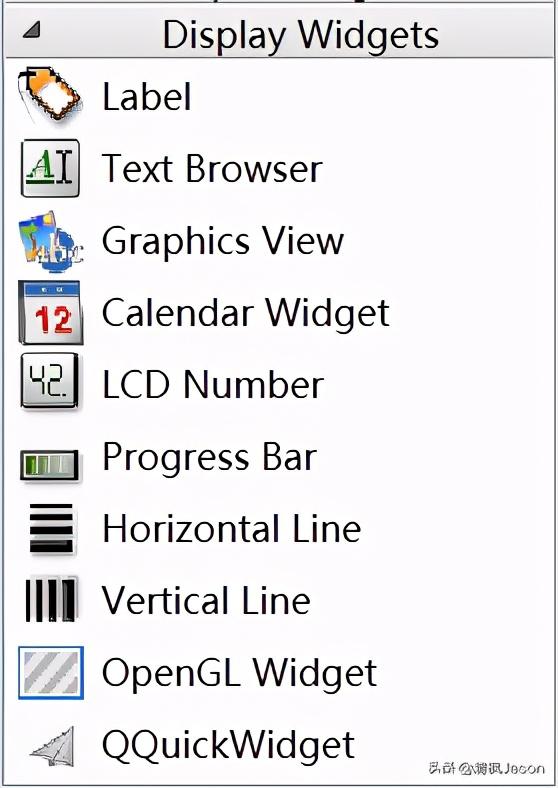
Dispaly Widgets 分组类别
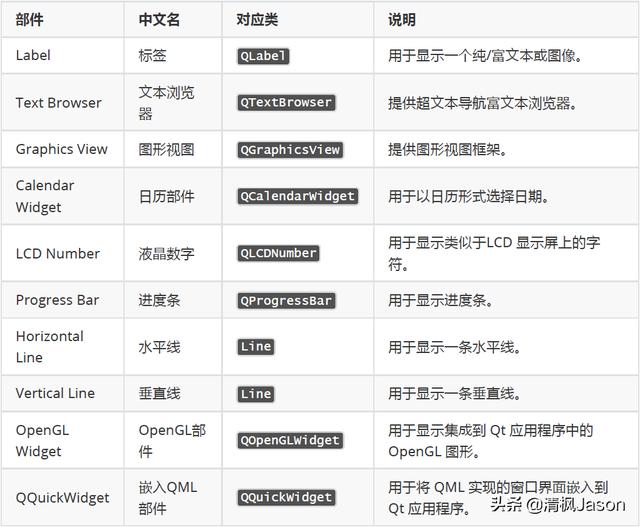
显示部件分组类别中的各部件说明
3.5 窗体编辑器窗体编辑器中可以对窗体进行可视化设计,选择左侧窗口部件盒中的相应组件(或布局),通过鼠标拖曳至此区域,放置在相应位置。
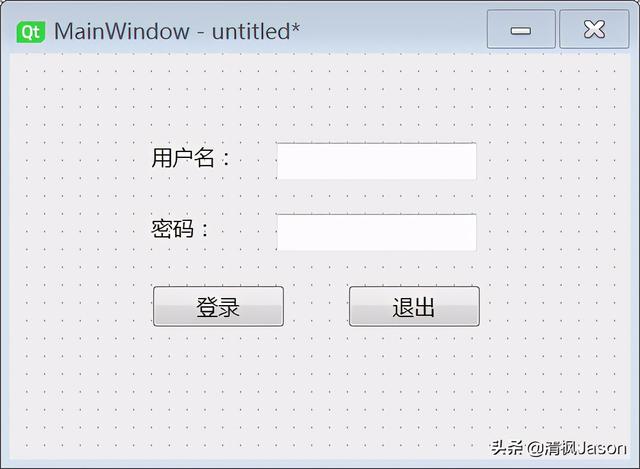
窗体编辑器
上面示例图中分别从左侧窗口部件盒中的【Dispaly Widgets】分组类别中选择了2个 QLabel 部件,从【Input Widgets】分组类别中选择了2个 QLineEdit 部件,从【Buttons】分组类别中选择了2个 QPushButton 部件,通过鼠标拖曳至此区域(主窗体),并进行排列放置。
注1:顶部显示的“Main Window - untitled*” 表示该窗体尚未命名。
注2:此区域也可以通过快捷按钮(Ctrl + R)来对设计后的窗体的效果进行预览。
注3:更多信息会在后续文章中加以介绍。
3.6 对象检查器(Object Inspector)对象检查器中用树形视图列示出了窗体上所有部件、以及各部件之间的布局和包含关系。
树形视图有两列,分别显示各部件的对象名称(objectName)和对应的类名称。
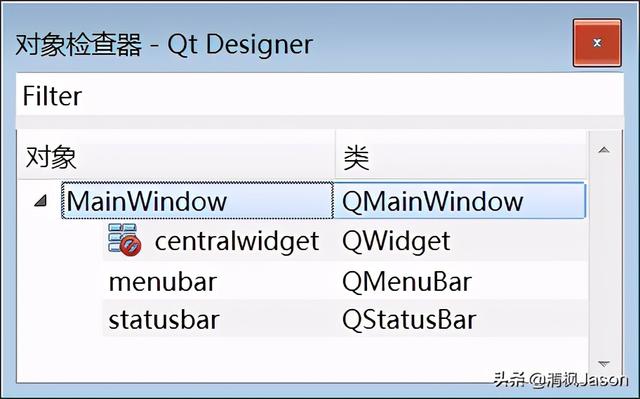
对象检查器
注:更多信息会在后续文章中加以介绍。
3.7 属性编辑器(Property Editor)属性编辑器中列出了被选中的窗体或部件的各种属性和对应的值,可以在属性编辑器里修改这些属性的值。
属性编辑器的内容分为两列,其中左侧列是属性的名称,右侧列是该属性对应的值。
属性自上而下分为多个组,实际上代表了类的继承关系。
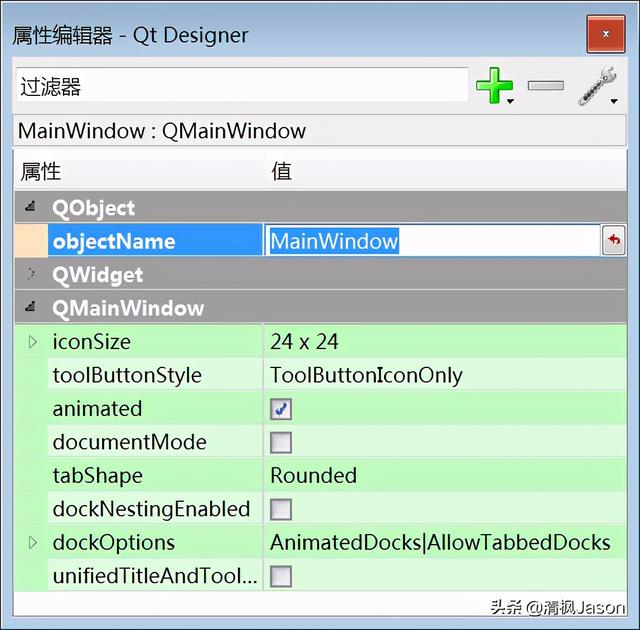
属性编辑器
简单示例介绍:
——上部的 MainWindow : QMainWindow 表示这是一个 QMainWindow 窗体;
——objectName 属性:表示窗体/部件的对象名称,窗体中的每一个部件都需要一个唯一的对象名称,以便在代码中被引用。本例中 objectName 属性的值为“MainWindow”,表示窗体的对象名称为:MainWindow。该值可以进行修改。
——上图可以看出 QMainWindow 类的继承关系为: QObject 类 <– QWidget 类 <- QMainWindow 类。
——其他众多属性本文就不一一说明了,会在后续文章中陆续加以介绍。
注:更多信息会在后续文章中加以介绍。
3.8 信号与槽编辑器(Signal/Slot Editor)信号与槽编辑器中列出了在 Qt Designer 中关联的信号和槽,通过双击列中的对象或信号/槽,可以进行对象和信号/槽的选择。
信号/槽 编辑器
注:更多信息会在后续文章中加以介绍。
3.9 资源浏览器(Resource Browser)资源浏览器中列出了程序使用的资源文件(*.qrc)以及相应的资源。
在该编辑器中可以创建或删除资源文件,也可以添加或取消资源。
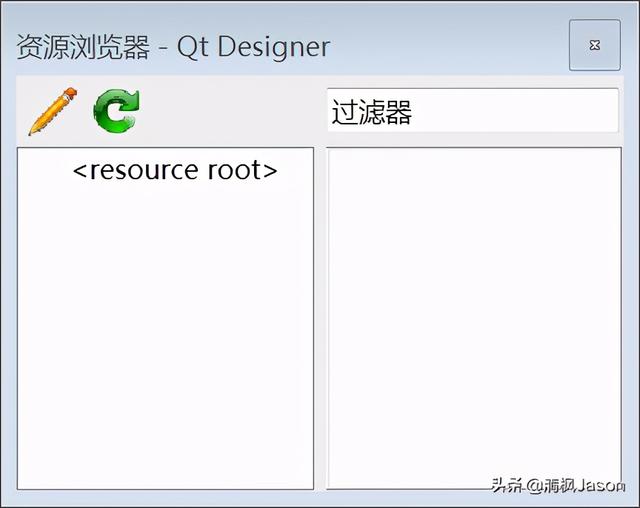
资源浏览器
注:更多信息会在后续文章中加以介绍。
3.10 动作编辑器(Action Eidtor)动作编辑器中列出了为窗口部件设计的动作(QAction),并可以创建新动作和删除动作。
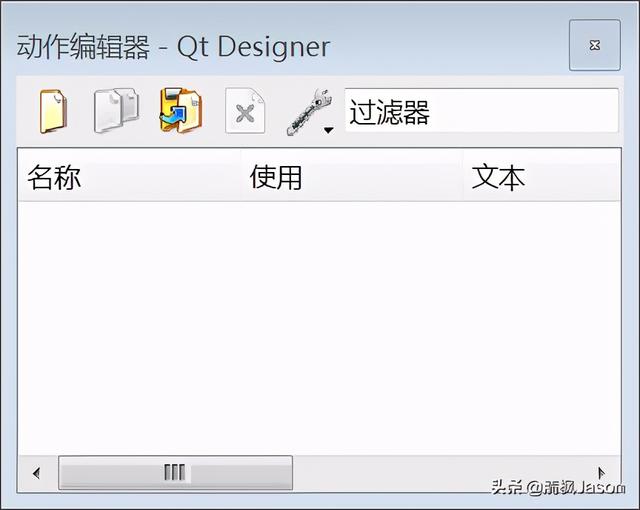
动作编辑器
动作编辑器提供了一组快捷工具按钮:
【新建】按钮点击该按钮,弹出一个【新建动作】对话框(如下图示),完成相关信息设置,点击【OK】按钮后即可完成创建一个新动作。

【新建动作】对话框
注:创建动作后,可以在任何适用的动作处使用它。
【删除】按钮点击该按钮,即可删除被选中的动作。
【复制】、【粘贴】按钮动作编辑器可以在菜单栏、工具栏和窗体之间复制和粘贴动作。
【配置动作编辑器】按钮动作编辑器提供两种视图:图标视图 和 细节视图,点击该按钮,可进行这两种视图的切换。
要将动作添加到菜单栏或工具栏,只需在动作编辑器中在动作上按下鼠标左键,然后将其拖动到首选位置即可。
注:更多信息会在后续文章中加以介绍。
结束语本系列介绍如何在 Python 中使用 Qt for Python 进行 GUI 应用程序开发。
本文是《Qt for Python 学习笔记》系列第五篇,对可视化设计工具 Qt Designer 进行了一个概览介绍,让读者对 Qt Designer 工具有个初步的认识。
接下来会介绍如何借助 Qt Designer 工具进行可视化界面设计并完成一个 PySide6 GUI 应用程序开发的过程,敬请期待!
希望本文能对您有所帮助!若文中存在疏忽不足或错误,还请不吝赐教!