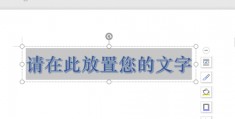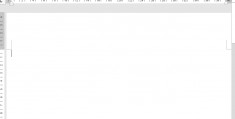如何下拉word到最后(word如何下拉顺序)
尽管大家都知道做表格要用 Excel,但工作中有时仍然不可避免需要在 Word 中 *** 表格。
是不是用了 Word,表格除了输入文字就再也无法增加其如何下拉word到最后他任何功能?
非也,Word 中如何下拉word到最后的表格也可以智能化,比如增加下拉菜单选项。
案例 :下图 1 为公司人员基本信息登记表,请将“性别”和“政治面貌” *** 成下拉菜单。效果如下图 2 所示。
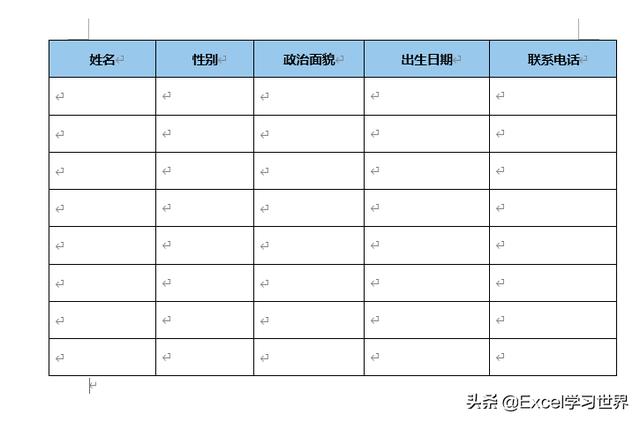
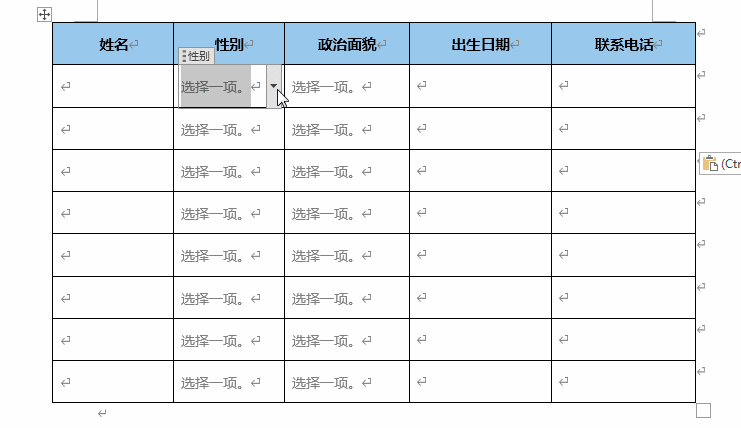 解决方案:
解决方案:1. 选中“性别”列的第一个内容单元格 --> 选择菜单栏的“开发工具”--> 选择“控件”区域的“下拉列表内容控件”

现在单元格中就插入了一个下拉框控件。
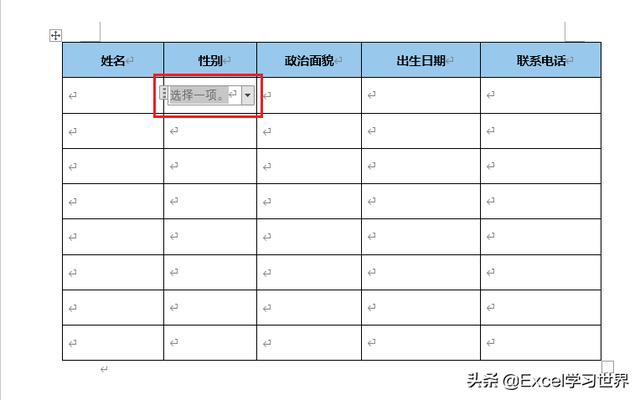
2. 选中这个控件 --> 选择菜单栏的“开发工具”-->“属性”

将会弹出下图所示的属性设置对话框。
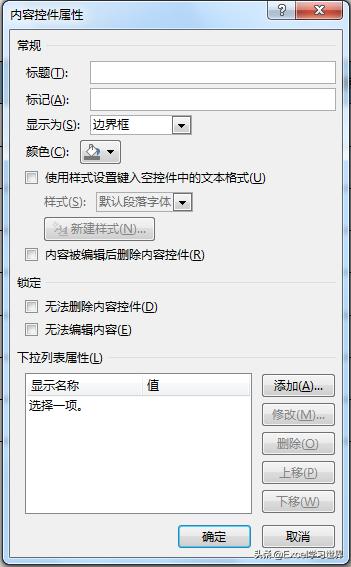
3. 添加标题内容 --> 选中“下拉列表属性”中的默认选项 --> 点击“删除”
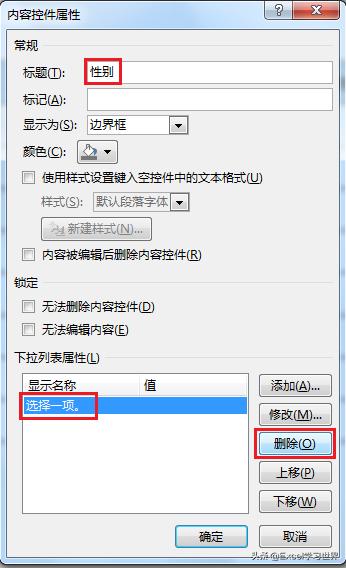
4. 点击“添加”按钮
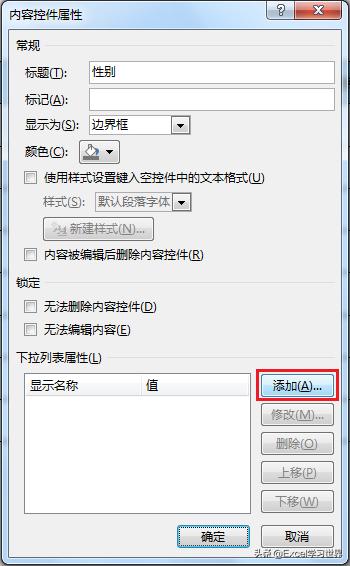
5. 在弹出的对话框的“显示名称”中输入“男”,“值”区域会默认引用同样的值,也可以根据需要修改“值”--> 点击“确定”
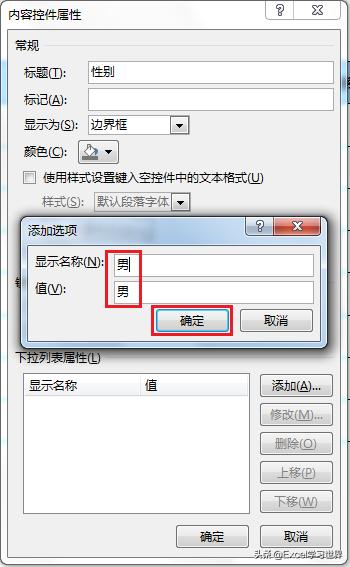
6. 再次点击“添加”按钮 --> 输入“女”--> 点击“确定”

7. 点击“确定”
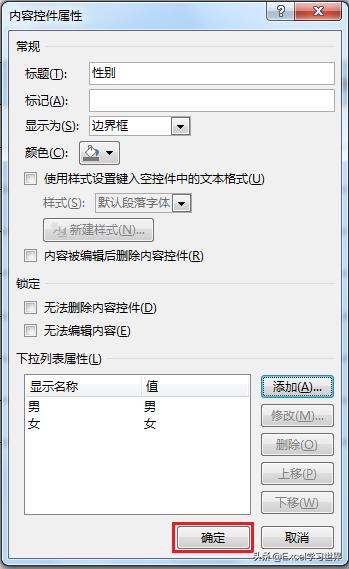
“性别”下拉菜单就 *** 完成了。
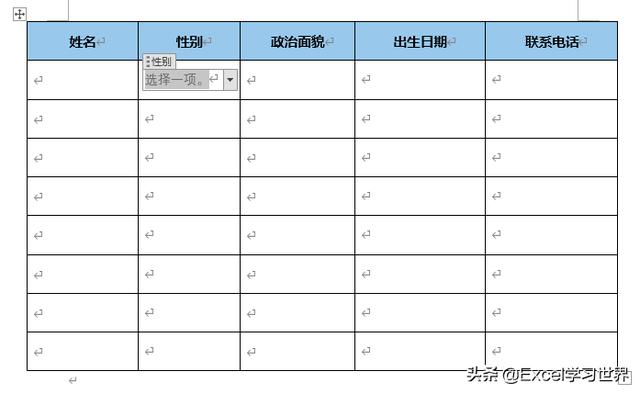
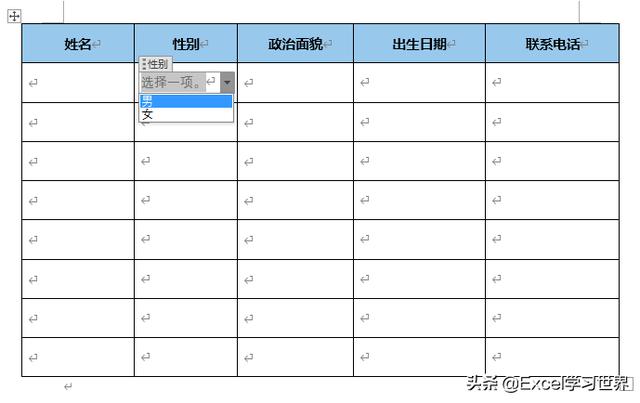
8. 选中“政治面貌”列的第一个内容单元格 --> 选择菜单栏的“开发工具”--> 选择“控件”区域的“下拉列表内容控件”
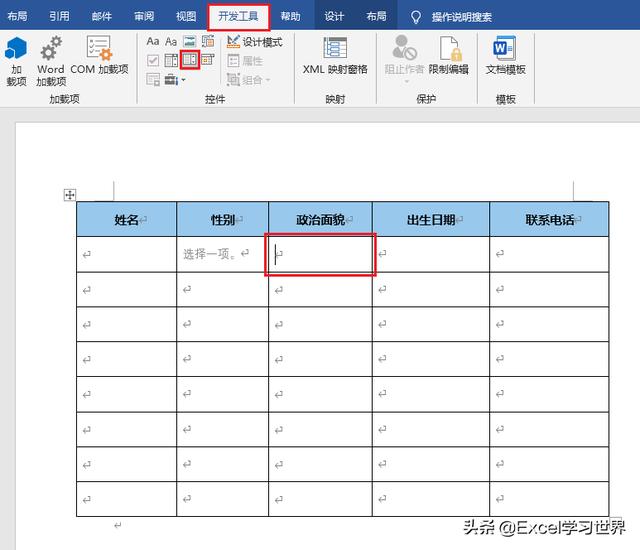
9. 在弹出的对话框中添加标题,删除默认的下拉选项
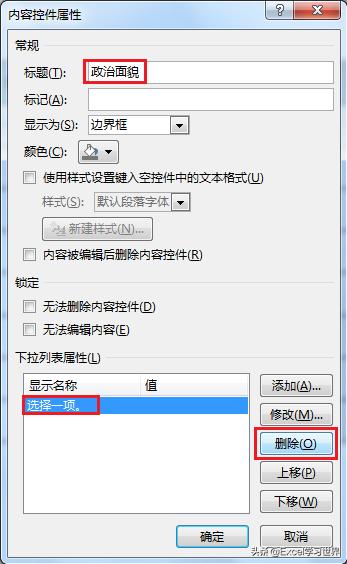
10. 点击“添加”按钮依次添加下拉菜单选项 --> 点击“确定”
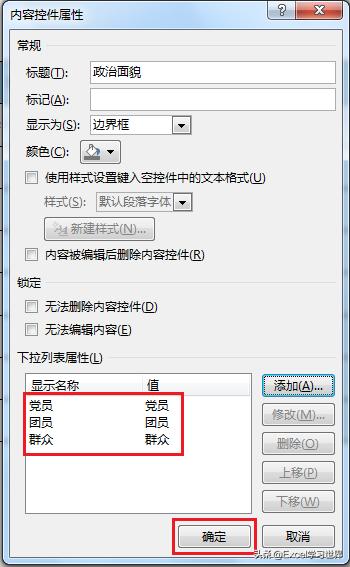
现在第二个下拉菜单也 *** 完成了。
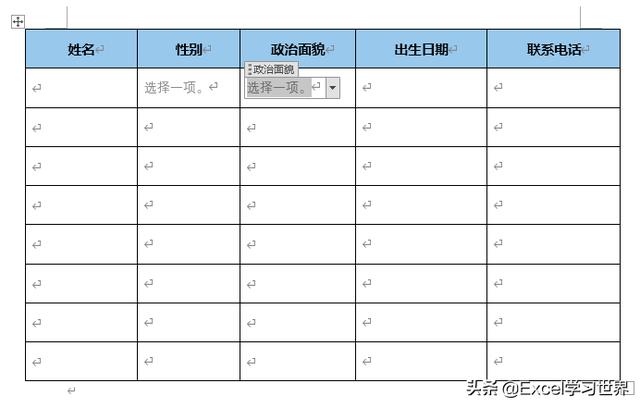
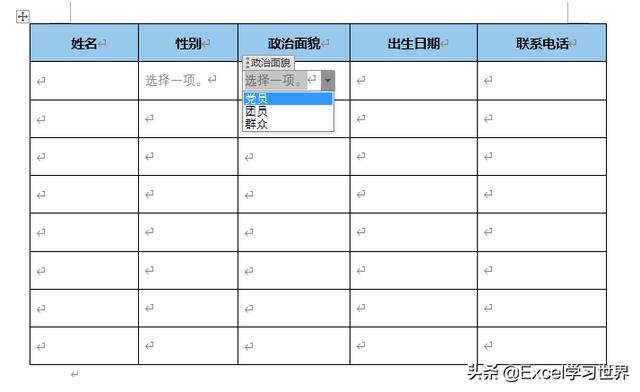
11. 选中含有下拉菜单项的两个单元格 --> 按 Ctrl+C --> 选中下面的其他行,按 Ctrl+V,将下拉菜单复制粘贴到表格对应列中的所有行
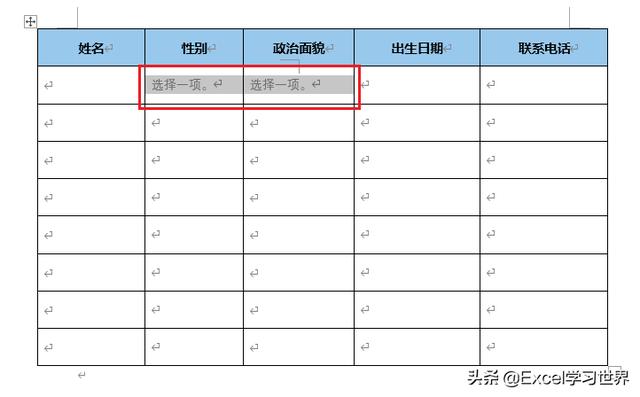
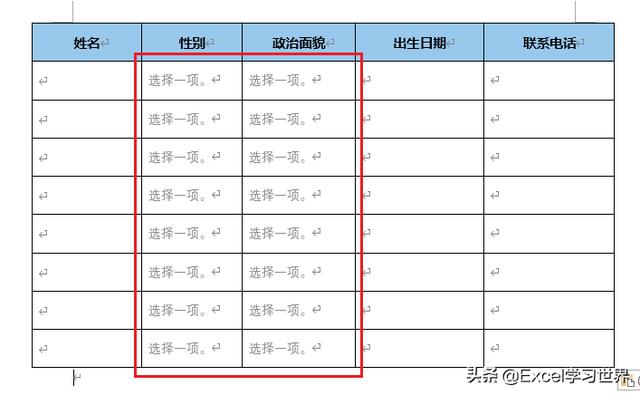
现在下拉菜单就已经全部 *** 完成了。如果需要的话,你也可以将单元格内容居中显示。
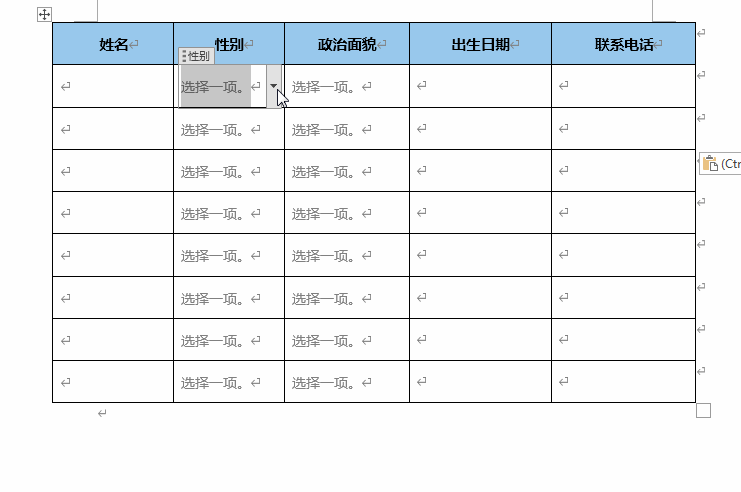
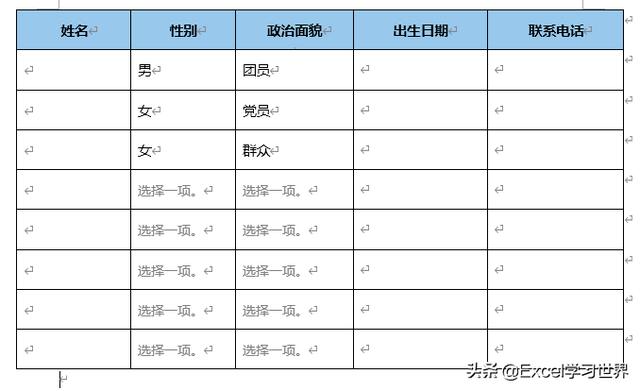
很多同学会觉得 Excel 单个案例讲解有些碎片化,初学者未必能完全理解和掌握。不少同学都希望有一套完整的图文教学,从最基础的概念开始,一步步由简入繁、从入门到精通,系统化地讲解 Excel 的各个知识点。
现在终于有了,以下专栏,从最基础的操作和概念讲起,用生动、有趣的案例带大家逐一掌握 Excel 的操作技巧、快捷键大全、函数公式、数据透视表、图表、打印技巧等……学完全本,你也能成为 Excel 高手。