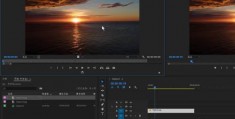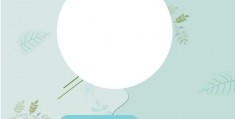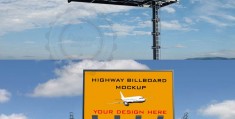导入300张照片视频的模板(照片音乐视频模板)
一次性批量插入多张图片,
这个操作,大家都经常都要用叭?
做员工/学生名单、目录表、身份证/车牌号图示……
许多信息类表单,都需要加入大量图片配合文字说明。
尤其是当老板喊你做报价表导入300张照片视频的模板!
公司产品几百、几千个……你第一反应是用常规操作,点击菜单栏 插入 图片,
可发现出来居然是这个样子?!
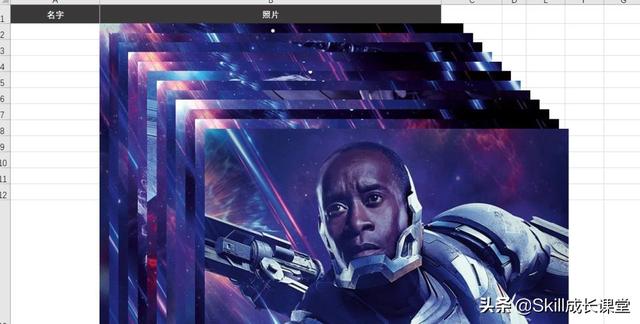
结果非常糟糕!
1.图片不在单元格里面。
2.图片按原尺寸进来,越高质量的图片就显示越大张;导入图片太多张时,电脑常常被弄得死机。
3.就算加了图片,还要一个个手动分类、输入名称……
工序繁琐又效率低,这样做,加班可能也搞不完……
是不是,瞬间觉得脑!壳!疼!?!
那么今天,解题宝宝给大家传授一个导图三步法。
它能帮你实现:
1.图片名称批量在表格里生成。
2.根据图片名称,对应的图片一次性批量导入。
3.导入后的图片,自动排版被放进单元格内。
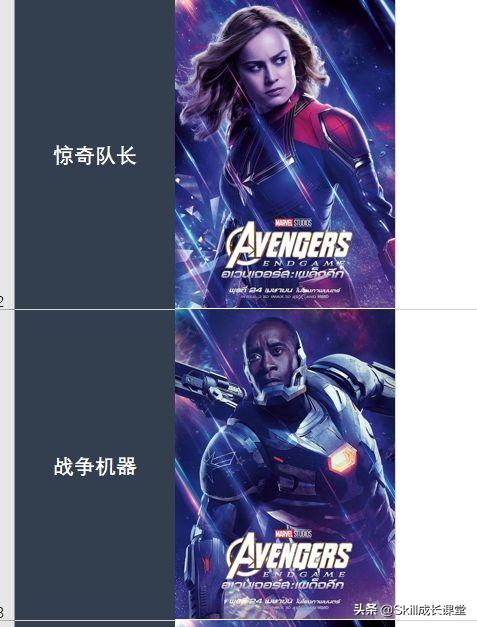
效果展示
这个导图三步法技术难度并不高,看了你马上就能懂。
而且,解题宝宝特意下载了超级华丽的复联4角色海报,作为素材。
大家可一边跟教程学,一边欣赏。
文末还会提供海报原图下载喲。
!!!!!
好呐,开讲开讲,别眨眼,你会惊讶哒。
图片名称批量生成首先,我要让每一个图片的名字,都被填进表里。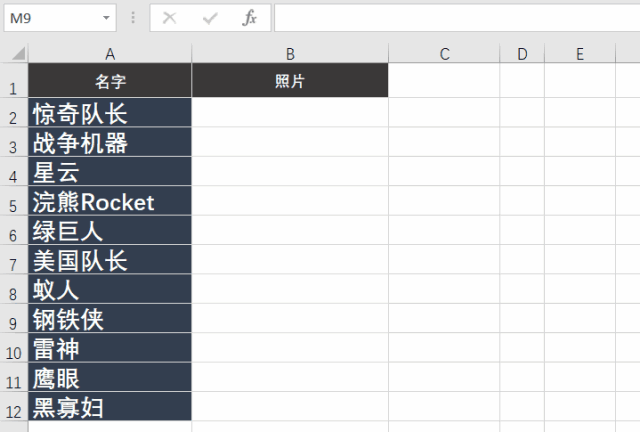
效果演示
可不是一个个手打上去!
更高效的 *** 是:将图片名字批量填充到表格,再修改成文本。
Step 1
先把所有图片名字变成一个 *** ,对其定义名称。
这样,到了后面你只要导入名称,就导入了所有图片名字。
点击 公式 - 定义名称 ,打开 新建名称 设置表。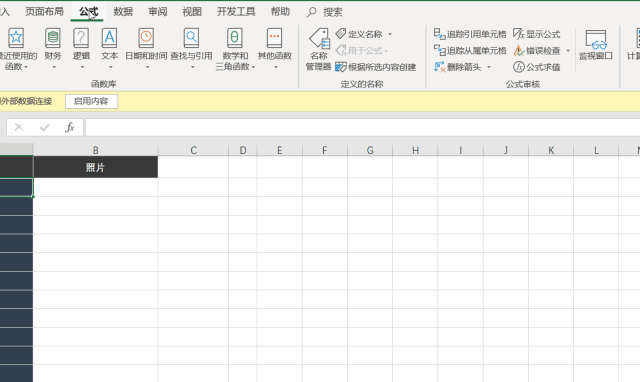
操作演示
Step 2
改 名称 为 复仇者联盟 。改 引用位置 为 =files("E:\复仇者联盟\*.jpg") 。两个都改完后,就按确定。
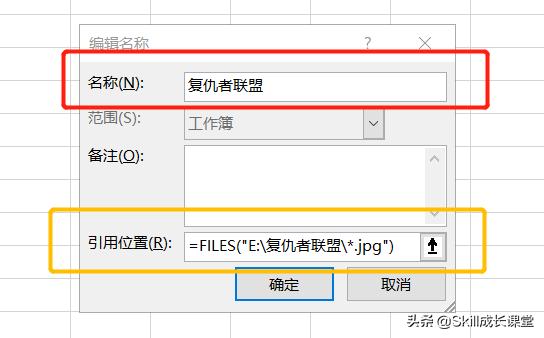
操作展示
对 引用位置 的语法释一下:
E:\复仇者联盟 表示图片的存储路径,这里代表我把 复仇者联盟 图片放到了E盘。
存储路径,可以通过点击文件夹的 地址栏 查看。
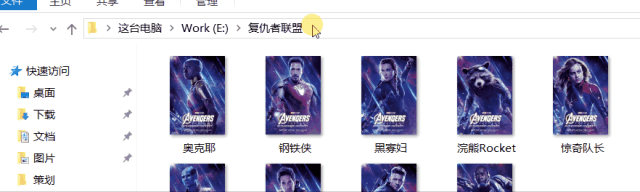
在文件夹的最上方
*jpg 代表 任意命名 的jpg图片。
* 代表 任意 ,不明确指定任何一张图片名字,等于说,所有图片都能被我引用。
在存储路径 E:\复仇者联盟 和图片 *jpg 之间加一个 \ ,
合起来成为 E:\复仇者联盟\*jpg 。
再加 "" 并括起来,被 =files 所引用。
最后就变成 =files("E:\复仇者联盟\*.jpg") ,语法是不是超级简单?你要根据自己的图片存储路径去填哒。
Step 3
在 A2 单元格输入公式:=INDEX(复仇者联盟, ROW(A2))这里的 复仇者联盟 就是你刚刚定义的名称。
按 Enter ,图片名字就出来啦!然后,鼠标下拉填充公式,批量生成剩余的图片名字。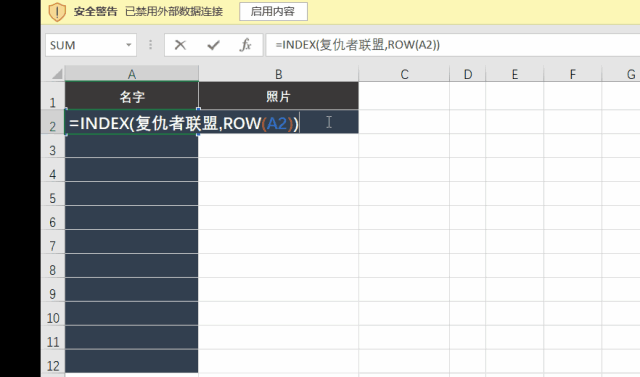
操作演示
Step 4
虽然图片名字被导入了,可它们都是被公式引用后得到的结果。
所以要把它们改成纯文本,也就是改格式。
点击 A列 ,按住 Ctrl 点击 A1 单元格,代表取消选择它。因为标题行不是公式,我等一下的操作不需要对它进行。
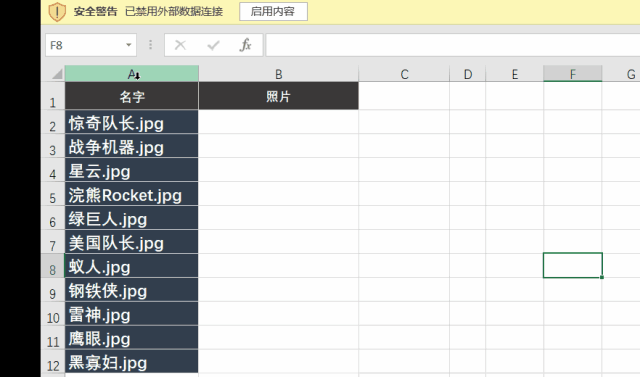
操作演示
按 Ctrl+C ,点鼠标右键,选择 选择性粘贴 - 值和原格式 。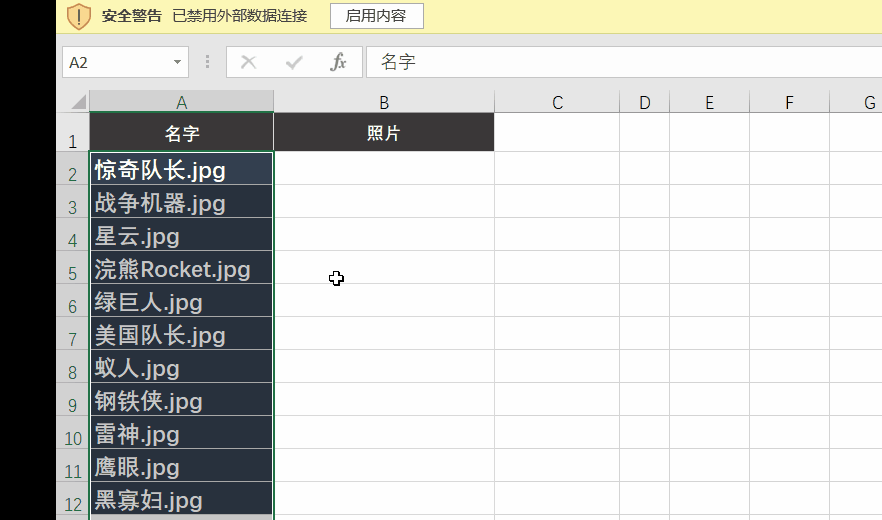
操作演示
编辑栏里原本是公式,现在都变成文字啦!
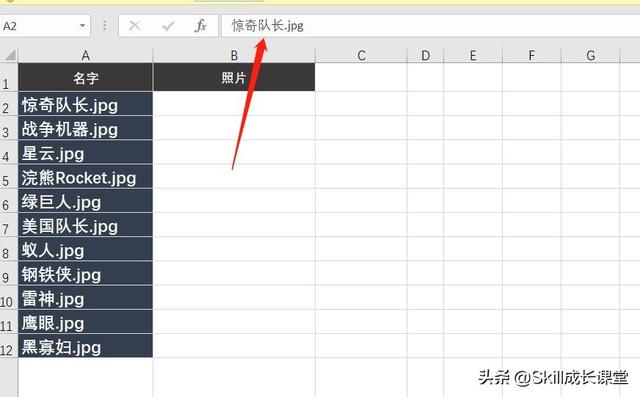
操作展示
Step 5
最后一步要用 替换 功能去掉 .jpg 后缀。
Ctrl+f 打开 查找与替换 操作窗口,选择 替换 。输入 查找内容 为 .jpg ,点击 全部替换 。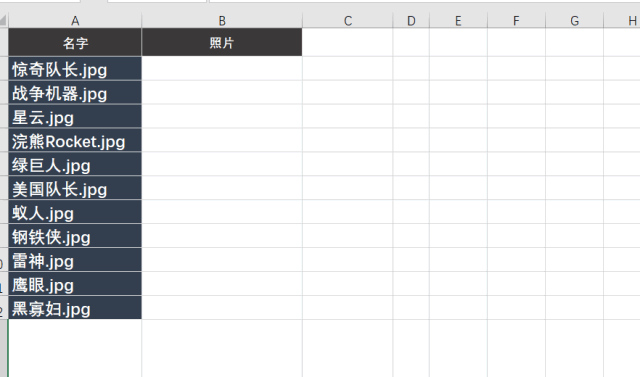
操作演示
看到没!后缀全部消失呐!
图片名字的处理,到此结束。
设置排版在批量导入图片之前,我们要设置好一个格式。
让图片进来时自动调整好尺寸,被嵌入单元格,
Step 1
点击菜单栏 插入 图片,对其调整尺寸大小。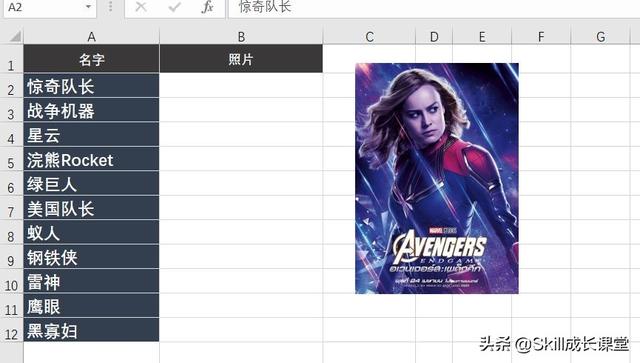
调完图片后的样子
Step 2
调整单元格大小,适配这张图片。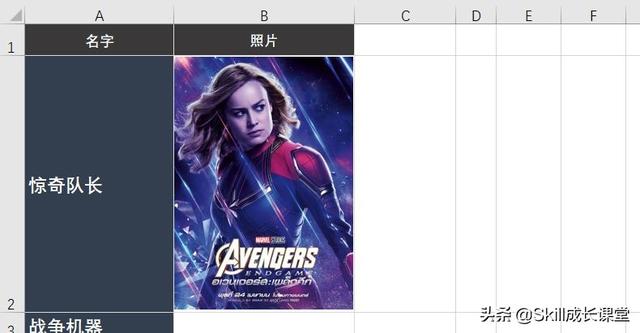
调完单元格后的样子
然后,查询该图片的像素值。
选择图片,点鼠标右键,选择 大小和属性 。这时,你打开了一个 设置图片格式 设置栏,可以查看它的高度和宽度。
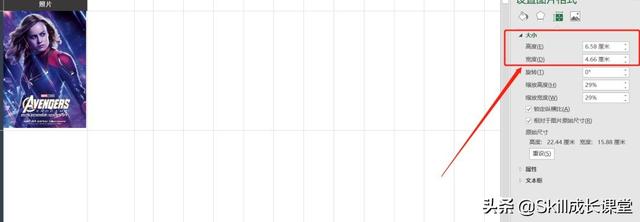
操作展示
然后用在线转换工具,把厘米转换成像素。我用的是三贝计算器,百度可搜得到。
DPI填96,再填入高度厘米、宽度厘米,分别得出各自像素值。
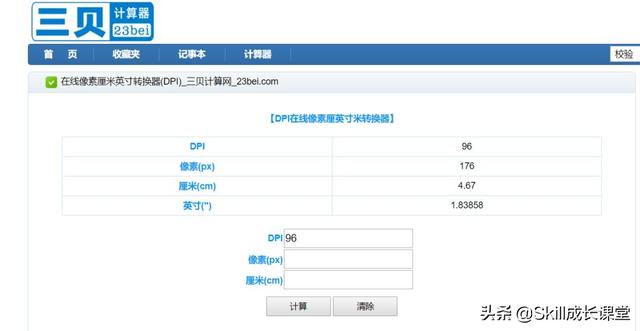
操作展示
我的高度像素是249,宽度像素是176。
把像素值记下来,留到后面要用。
Step 3
通过刚刚的单元格尺寸调整,列宽已经被设好。
但行高还是不一样,所以要处理它们,变成跟第一行行高一样。
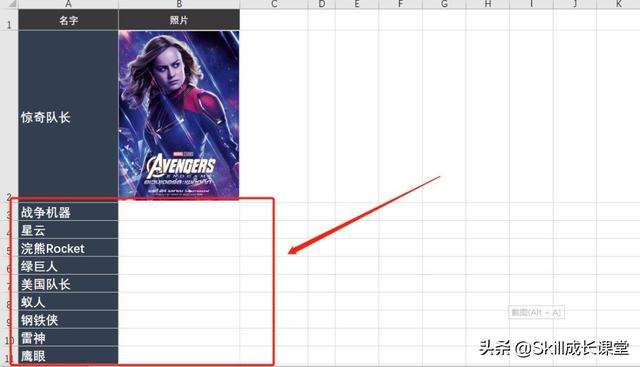
操作展示
选取 B 列,按按 Ctrl 点击 B1 单元格,代表取消选择它。标题行不会被导入照片,所以我不需要对它设置行高。点击 开始 - 格式 ,设置 行高 。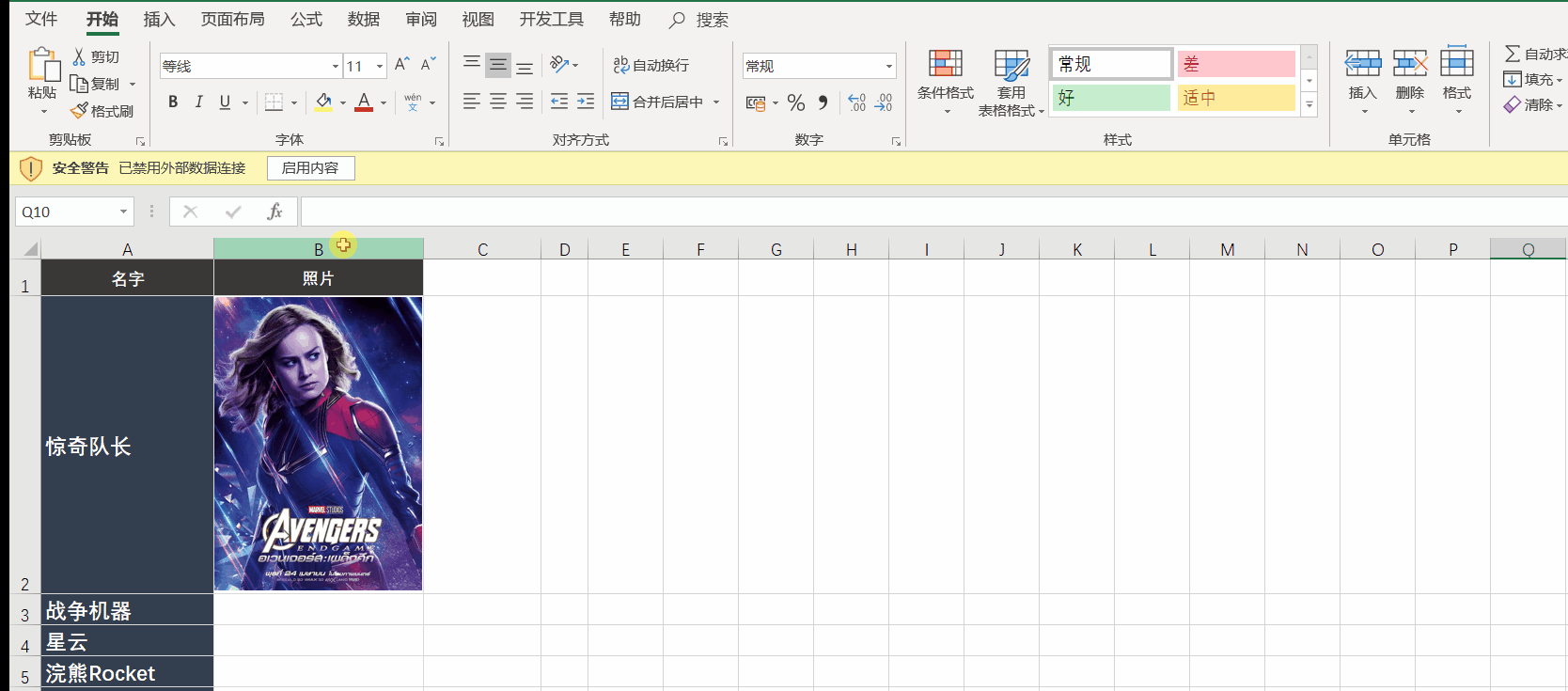
操作演示
Step 4
因为等会批量导入图片时,现在这张测试用的图片,会重新被加载进来一次。
所以,为了不造成重复铺排;
要不现在删除它,要不批量导入时另外操作。
解题宝宝选择删除。
点击图片,按 ← Backspace 返回键,删除成功。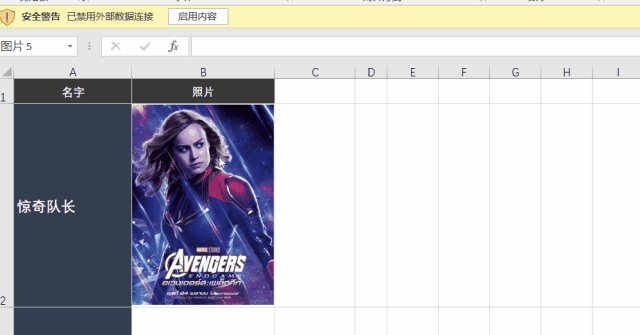
操作演示
批量导入图片Step 1
点击 B2 单元格,输入公式:="<table><img src=""E:\复仇者联盟
\"&A2&".jpg""width=""176""height=""249"">"
解释一下这里的语法。
="<table><img src=" - 代表引入图片。
"&A2&".jpg" - 指以 A2 单元格内容命名的 jpg 图片。在这里,代表的就是 惊奇队长 。
那么,配上存储地址后,
跟刚刚设置 名称 时用 * 引用任意图片不同,
"E:\复仇者联盟\"&A2&".jpg" 在这里指引用 惊奇队长 这一张图片。
操作展示
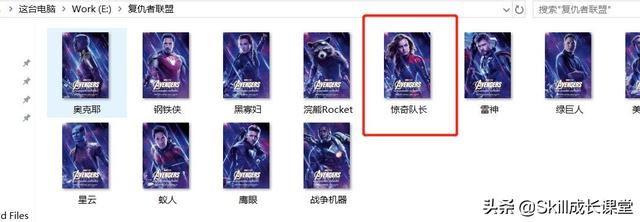
操作展示
"width=""176" - 指图片宽度,要填刚刚记录下来的像素。 "height=""249" - 指图片高度,也是填像素。Step 2
鼠标下拉填充公式,让别的英雄名字也出来!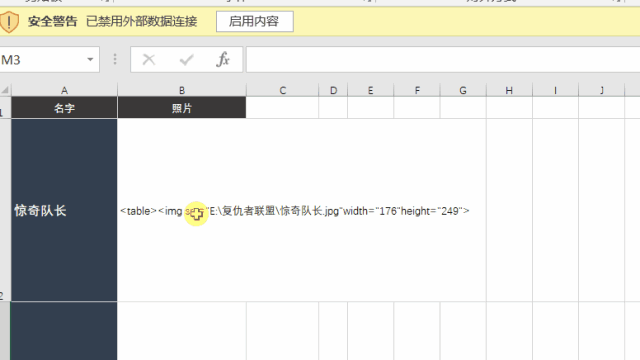
操作演示
Step 3
点击所有单元格,按 Ctrl+C 复制到一个新建的记事本。然后,复制记事本里的文本,点击 B2 单元格,按 Ctrl+V 复制回去。接下来奇迹就出现了,你看!
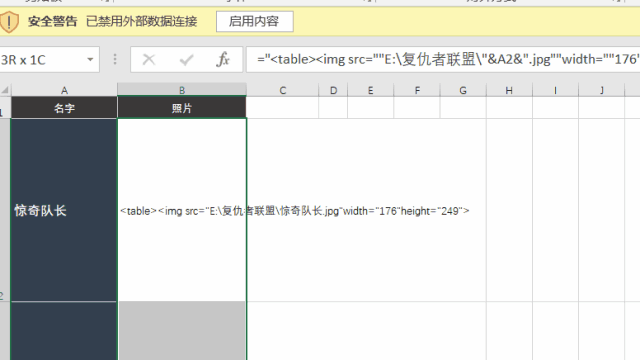
操作演示
所有图片都被导进来啦,尺寸大小正好适配单元格。
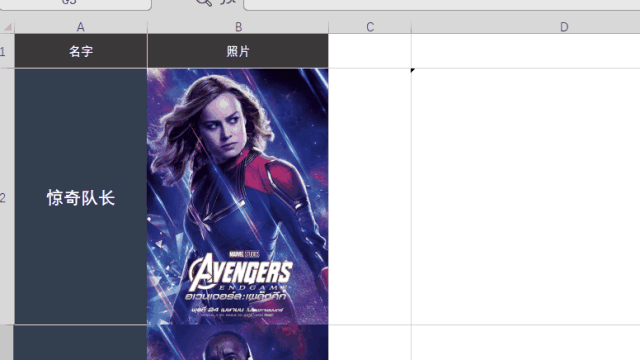
最终效果
批量导入图片,效果其实惊艳在最后一步。
然而,它是通过前面的所有铺垫,层层叠加所成就哒。
别以为步骤很多,跟着解题宝宝一步步操作,
学会简直是易如反掌呐!
练手时间看最近华为的新闻有感而发。
正如今天的教程,前面繁琐地一步步设置条件与框架,为的是最后一刻厚积薄发;
华为花数十年沉积自主研发的力量,终于在危急关头自救一命,敢公开迎战世界第一大国。
别的不多说,但人的学习态度,本更应如此。
不急功近利与浮躁,扎实每一步打好基础,真正的实力源自于此。
与各位共勉。
今天的作业是一个工作簿,含两个工作表,一个是作业,一个是答案。
因为图片的存储路径是本地,除了我之外,宝宝们是打不开哒,所以答案里不放图片,改为「用来被复制到记事本的公式」的正确写法。
另外含有一个压缩包,就是今天用的「复联4」角色海报。
你用来配合作业练手也行,用来自己收藏、做壁纸、手机屏保都行,随你发挥呐。
保存下方二维码,打开微信扫码并关注「Skill成长课堂」公众号,
向后台回复「522」领取本期作业。
有任何其导入300张照片视频的模板他Excel问题,欢迎粉丝宝宝在下方评论区留言,
解题宝宝都会一一查看,尽己所能给出解答哒。
觉得内容不错的话记得分享给其他小伙伴喔!
★
扫码关注「Skill成长课堂」(ID:skill-up)
每晚8点半,送你一篇易学好用的Excel教程!
你有任何疑惑,我都会抽空解答!
向公众号回复“10套”获取行政人事必备10套Excel模板。向公众号回复“模板”获取50套高颜值、好用的办公日常表格。向公众号回复“书单”,获取精心推荐的6本Excel书,大神也在看。
微信扫码关注我叭!