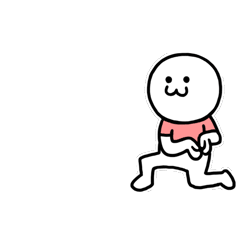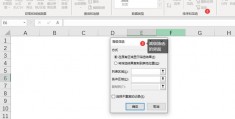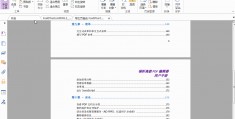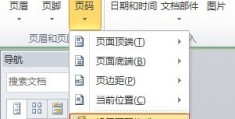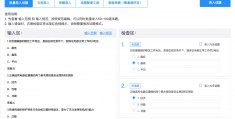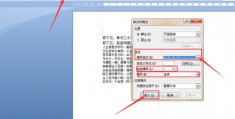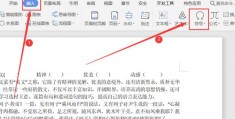怎样给word加页数-如何在word中添加页码
一、为文档添加页码
我们都知道毕业论文或文档较多页通常都会加入页码进行区分怎样给word加页数,方便进行定位,但是很多人还不知道怎样插入页码,知道怎样插入页码怎样给word加页数的又不知道怎么设置页码从第2页或第3页开始,今天给大家总结了超详细的 *** ,希望大家看到可以给我点个关注,谢谢怎样给word加页数!
具体步骤怎样给word加页数:
1、打开Word文档 -- 点击“插入”-- 在“页眉和页脚”工具栏上方选择“页码”-- 在下拉菜单中选择“页面底端”-- 在右拉菜单中选择“普通数字2”。
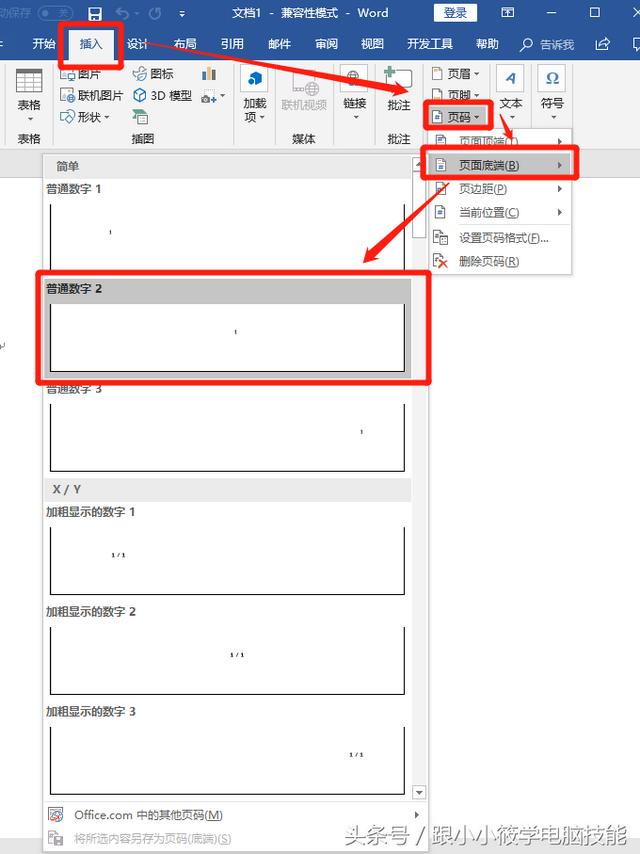
2、选择“普通数字2”后 -- 可以看到在Word页脚中间添加了页码,并进入页眉页脚的编辑状态。

3、在页眉页脚编辑状态下,可对页脚中的页码格式进行修改。

4、若要更改页码的编码格式 -- 先选中页码 -- 鼠标右键 -- 点击“设置页码格式”。
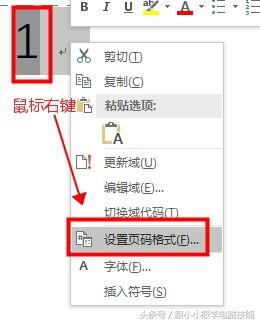
在弹出的“页码格式”对话框中选择“编码格式”-- 点击“确定”按钮即可。
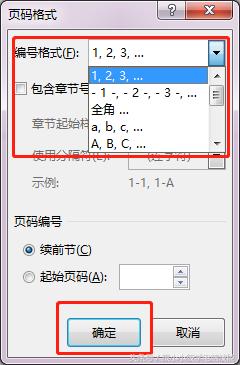
5、演示动图。
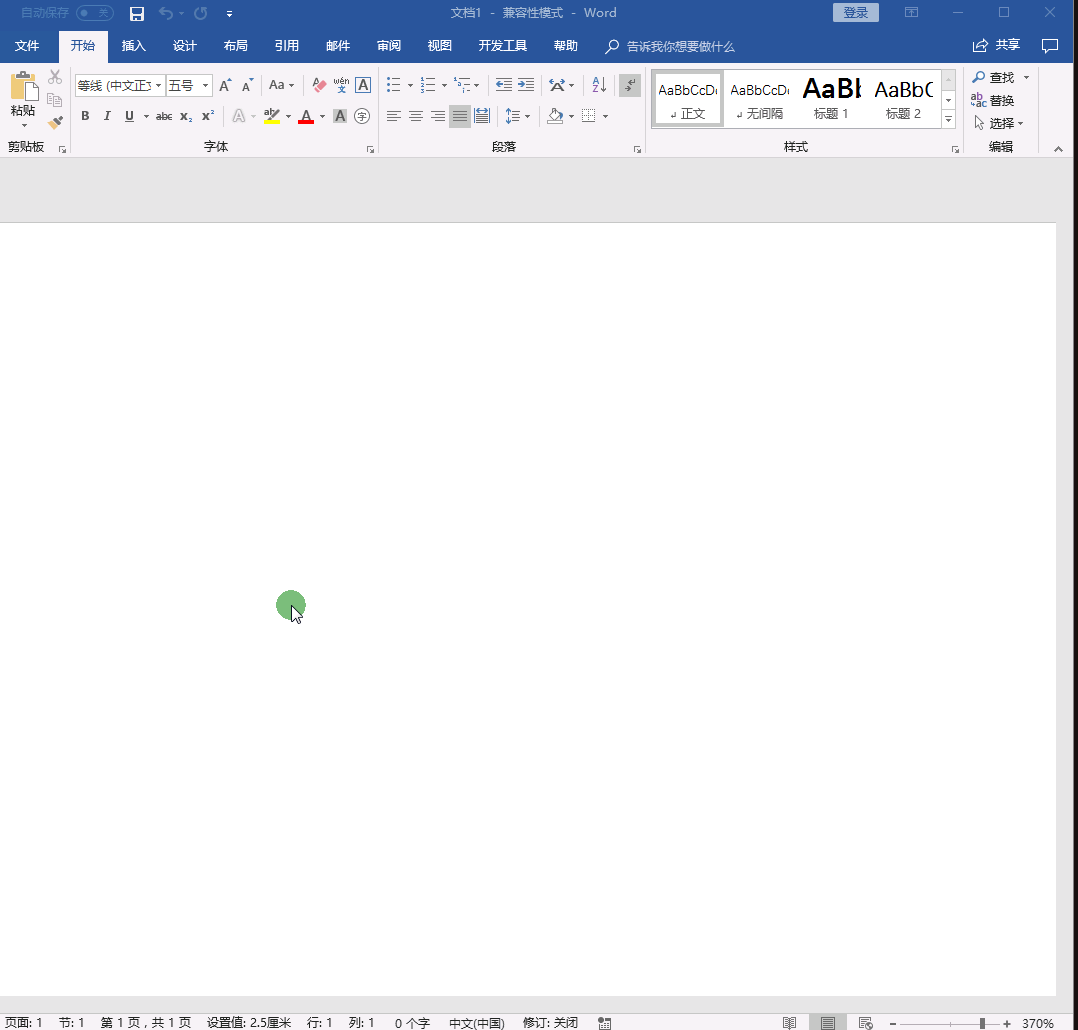
二、设置页码从第2页开始
具体步骤:
1、打开Word文档 -- 点击“插入”-- 在“页眉和页脚”工具栏上方选择“页码”-- 在下拉菜单中选择“页面底端”-- 在右拉菜单中选择“普通数字2”。

2、添加页码后,在“页眉和页脚工具”选项卡下勾选“首页不同”前面的复选框 -- 可以看到第1页的页码不显示,但是第2页的页码还是显示2,而不是1。
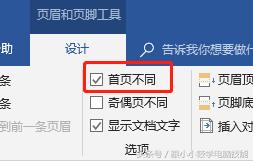
3、选中页码 -- 鼠标右键 -- 点击“设置页码格式”-- 在弹出的“页码格式”对话框中选择“编码格式”-- 在“页面编码”的“起始页码”中输入0 -- 点击“确定”按钮 -- 页码就从第二页开始了。
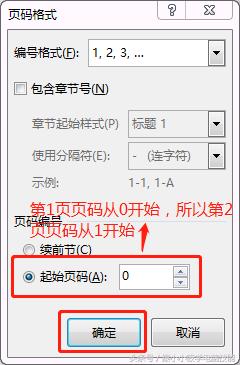
4、演示动图。

三、为奇偶页页码设置不同格式
1、打开Word -- 点击“插入”-- “空白页”-- 新增一页空白页。
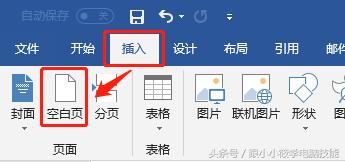
2、点击“插入”-- “页脚”-- “添加一个空白页脚”-- 勾选“奇偶页不同”前面的复选框 -- 此时在奇数页会有“在此处键入”的提示文字,而偶数页的提示文字则不显示。
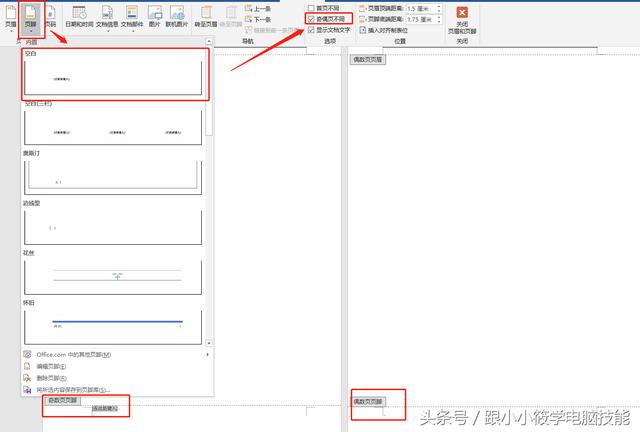
3、添加奇数页的页码:选中奇数页提示文字 -- 按快捷键“Ctrl + R”设置右对齐 -- 点击“页码”-- “当前位置”-- “普通数字”-- 以相同方式添加偶数页页码即可。

4、演示动图。

看完了大家给我个关注点赞吧,您的支持就是我前进的最大动力,谢谢!