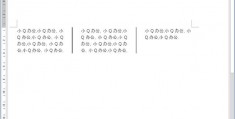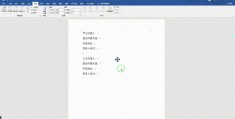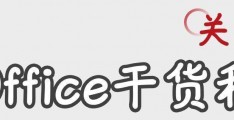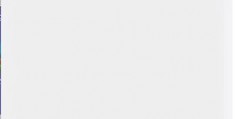word部分文字定位-word怎么查找信息

工作中,经常遇到几十页甚至几百页的Word长文档。
在编辑文档的过程中,word部分文字定位你是否遭遇过,要找到其中某个内容翻了半天还没翻到那一页的窘境呢word部分文字定位?
比如,文档修改到一半,就保存离开,下次打开文档忘记上一次编辑到哪里了?如何能够快速定位到上次编辑的地方。
或者是,让你从100页的文档中快速定位到第50页,第70张。
你会怎么做?快来看正确的搞定姿势!
1. 定位上次编辑位置
打开word文档后,按下Shift+F5键,就会发现已经快速定位到上一次编辑的位置了。
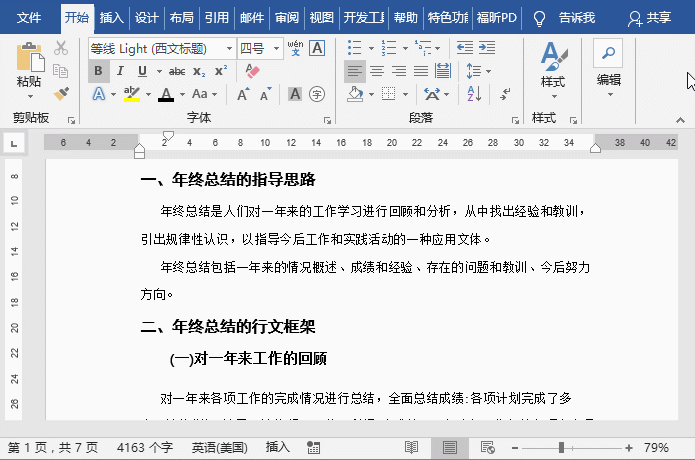
技巧提示word部分文字定位:其实Shift+F5的作用是定位到Word最后三次编辑的位置,即Word会记录下一篇文档最近三次编辑文字的位置,可以重复按下Shift+F5键,并在三次编辑位置之间循环,当然按一下Shift+F5就会定位到上一次编辑时的位置了。
2.利用快捷键定位
在Word文档中,按Ctrl+End键可以快速定位到文档结尾word部分文字定位;按下Ctrl+Home键可以快速定位到文档开头。
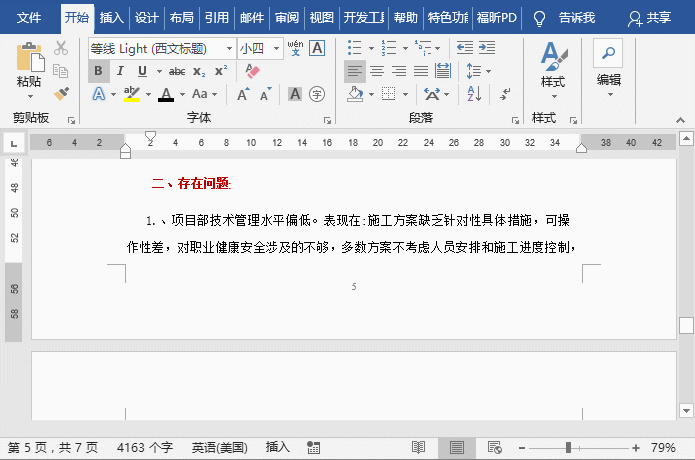
其他定位技巧word部分文字定位:
End:移至行尾 ;
Home:移至行首;
Alt+Ctrl+PageUp:移至窗口顶端;
Alt+Ctrl+PageDown:移至窗口结尾;
PageUp:上移一屏(滚动);
PageDown:下移一屏(滚动);
Ctrl+PageDown:移至下页顶端;
Ctrl+PageUp:移至上页顶端。
3.根据目标快速定位
在Word中点击【开始】-【编辑】-【查找】-【转到】按钮,或按F5键,可打开“定位”对话框,在“定位目标”列表框中选择要定位的目标选项,如,这里选择“页“选项,然后在右侧输入页码”5“,单击”定位“按钮即可定位到第5页。
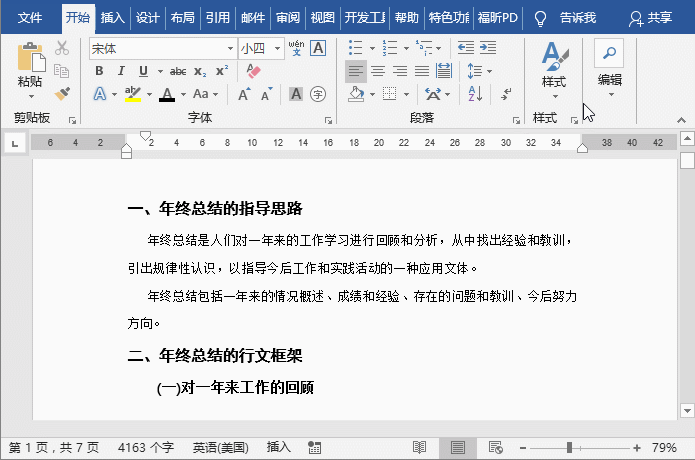
技巧提示:通过这个功能可以按照页、节、行、书签、表格、公式、图形等不同类型进行快速而精确的定位。
4.利用导航窗格定位
在【视图】-【显示】组中勾选”导航窗格“复选框,打开导航窗格,然后单击相应的标题,即可快速的定位到该标题的起始位置。
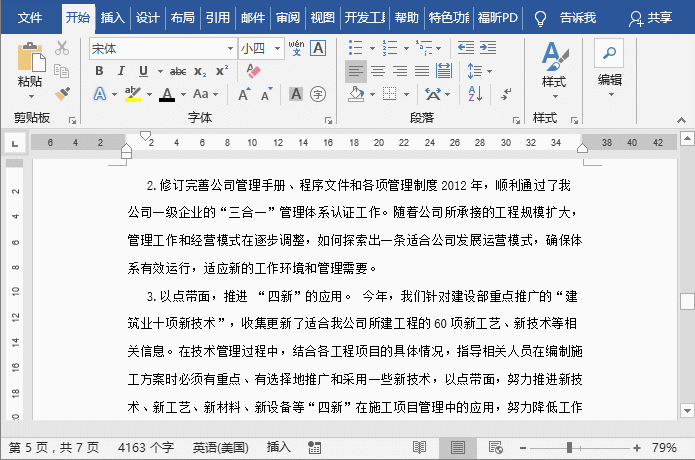
技巧提示:只有应用了大纲级别或内置标题样式的文档中,才能使用导航窗格自由地定位哟。
5.利用交叉引用定位
交叉引用是Word中非常实用的一个功能,它可以通过标记快速定位到大家需要的内容。
首先选中要定位的文本,点击【插入】-【链接】-【书签】按钮,打开”书签“对话框。输入书签的名称,然后点击”添加“按钮。将光标定位到其他位置,点击【插入】-【链接】-【交叉引用】按钮。
在打开的对话框中选择【引用类型】为【书签】。然后选择刚才设置的书签,会发现书签名自动插入到文档中来。返回到文档中,按住 Ctrl 键,点击即可跳转到书签的位置了。
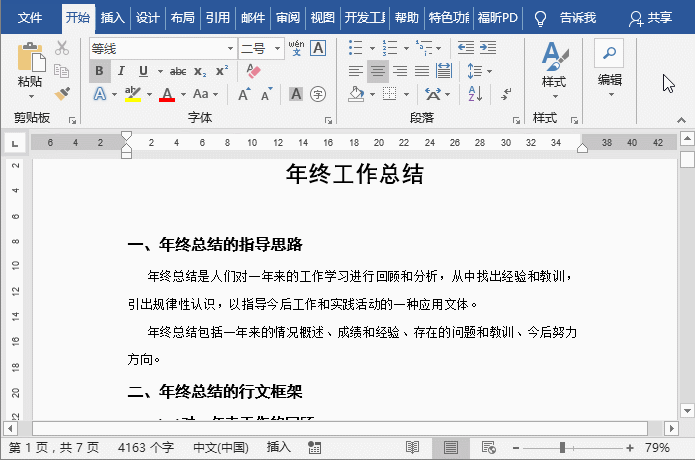
不知道这些技巧你知道几个呢?觉得不错的话,记得收藏起来慢慢学哦~
***部落窝教育-word快速定位的 *** ****
原创:部落窝教育(未经同意,请勿转载)