在观看这篇文章之前,强烈建议你关注自己做背景素材用什么软件我,这样才能第一时间看到推送,获取更多自己做背景素材用什么软件的PPT *** 方面的技巧和免费素材!
花几分钟翻翻我的历史文章,很多干货和免费资源哦!
做PPT最发愁的就是背景,随便放一张图上去吧,总觉得差点什么,但是找遍全网,没有合适的素材。
来看看我下面几页PPT:

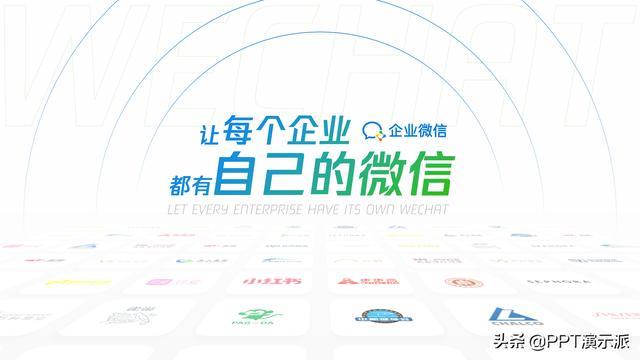
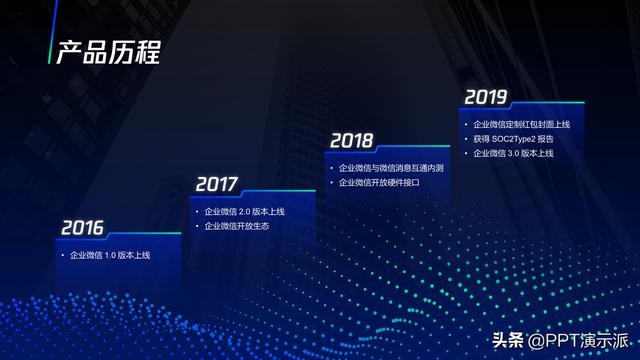

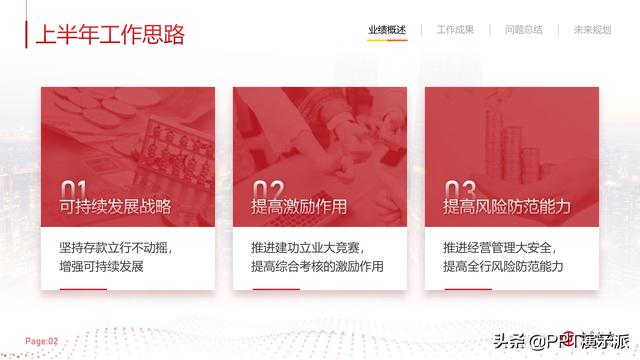

背景点缀元素的添加,丰富了页面的视觉效果,最关键的是,这些素材都是我自制的,只需要一个神器,只需要一分钟!而且,有了这个神器,你甚至还能做出非常自然的立体字!不需要PS甚至AI,非常简单!

用到的神器,就是iSlide插件的补间功能:


下面就给大家演示一下怎么 *** 这类装饰线条~
我们以这个页面为例:

首先,这个数字的生成,其实很简单。
第一步,需要两个同样格式的文本框,文字的颜色需要稍微有一些不同,相近色即可:

第二步,紧密排放,选中这两个文本框,点击插件中的【补间】,可以看到弹出设置的窗口:

第三步,设置合适的参数,我这里选择的是10,大家可以根据情况调节数值大小,点击【应用】后,就可以生成具有立体效果的数字:
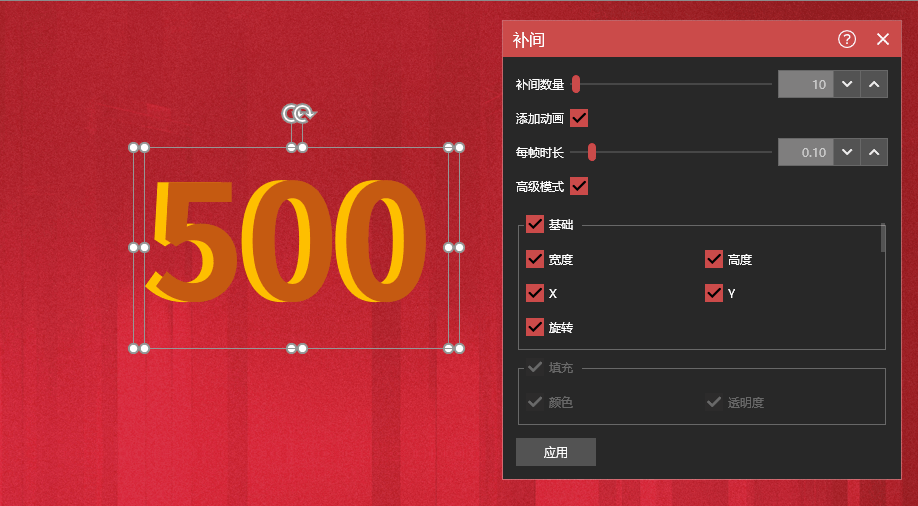
可能有人会问了,如果我单纯地用两个文本框,紧挨着排放,不是也能达到类似的效果吗?
其实,还是有细微差别的,放个对比图大家看一下:

用了补间工具生成的立体字,会更加柔和自然,对吗?


现在说说背景的装饰线条是怎么做的~
第一步,画两条曲线,我这里有一条是直线,道理是一样的:
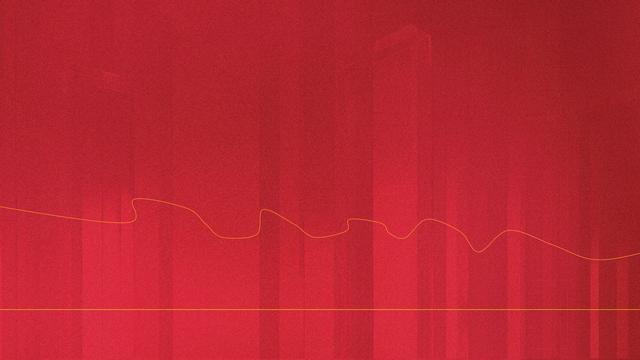
第二步,选中这两个线条,点击【补间】工具,还是弹出设置的窗口:
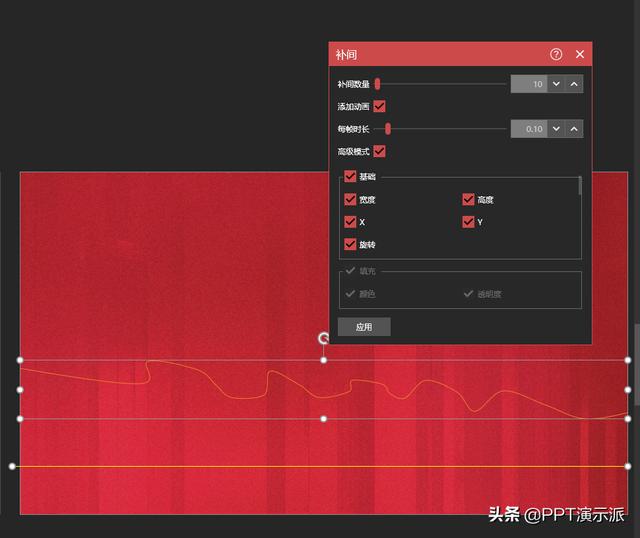
第三步,设置合适的参数,点击【应用】,可以就看到生成这样的形状啦:
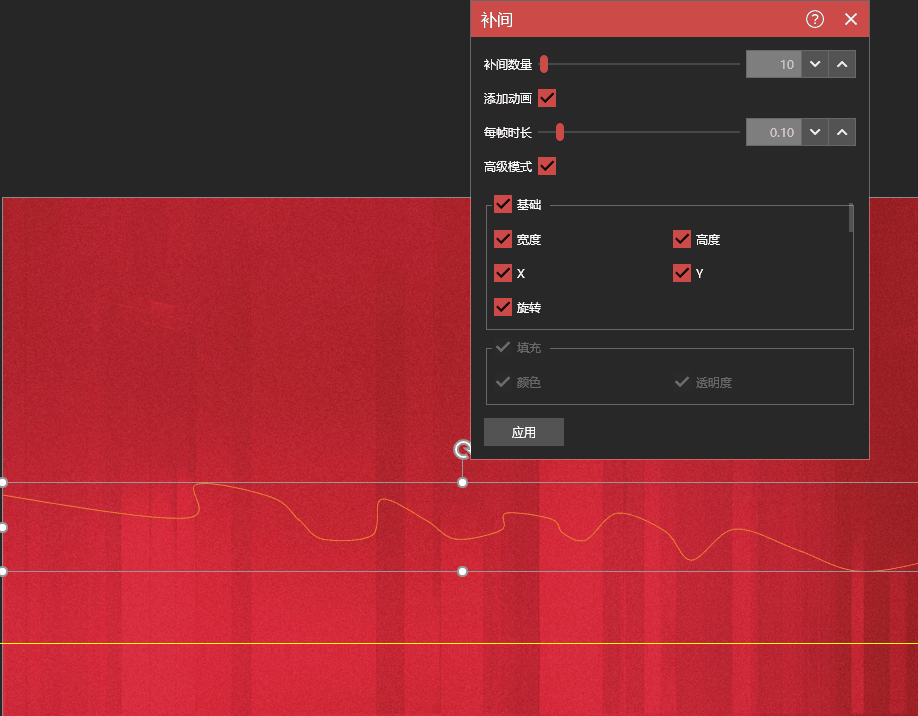
这类线条可以很好的装饰背景,而且,你完全可以根据你自己的需求,改变颜色和形状,是不是很赞?!
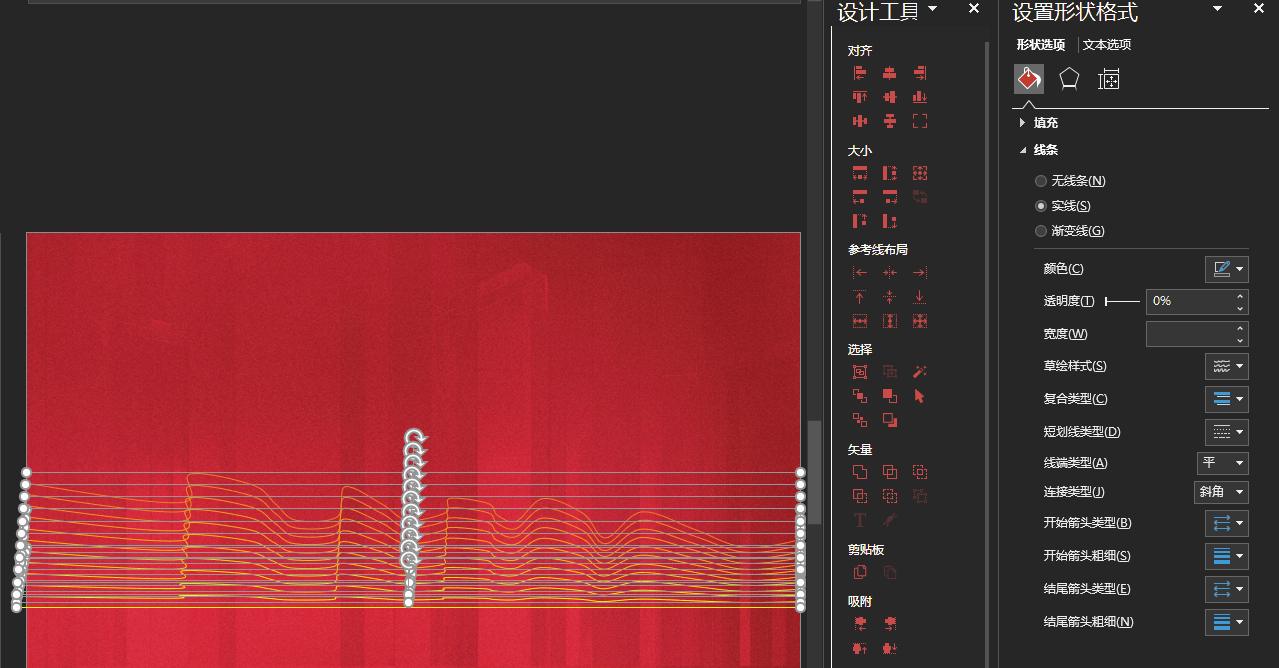
怎么样,有了这个神器,你也能轻松做出各种想要的装饰的素材,做出炫酷的立体字,太方便了!
那么这款好用的PPT神器,去哪里找呢?我已经帮你把安装包下载好!
获取方式:

强烈建议你关注我@PPT演示派�,这样才能够第一时间看到我的推送,获取更多PPT *** 方面的技能和免费素材!!