最近有同学十万火急地请教word里页码设置在某一页我一个问题word里页码设置在某一页,她入职后接手word里页码设置在某一页了前任留下来的一个 Word 文档,本来没什么问题。但是,最近文档需要更新,才发现没那么简单。
因为这个 Word 文档有页码,但是不是从第一页开始顺序编的,前面的目录页不计入编号内,后面的附件的页码又要重新从 1 开始编。于是这位同学就不会了,捯饬好久都没搞定。
Word 中的页码设置,确实可以很百变,但是也很简单,不要慌,今天就包大家学会。
案例:
下图 1、2 是原始的 Word 文档,第一、二页分别是封面和目录,不需要添加页码。要求从第三页开始,从 1 开始顺序添加页码。
效果如下图 2 所示。

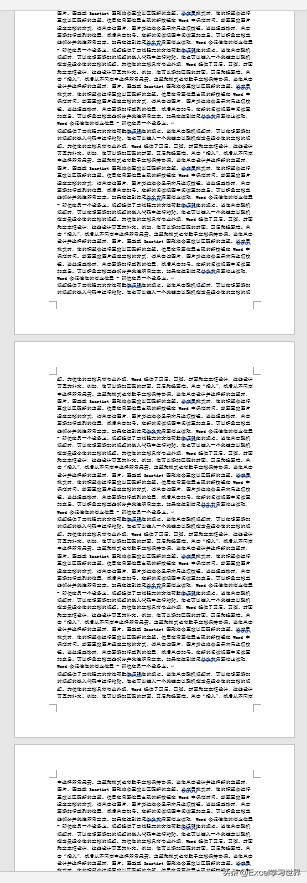
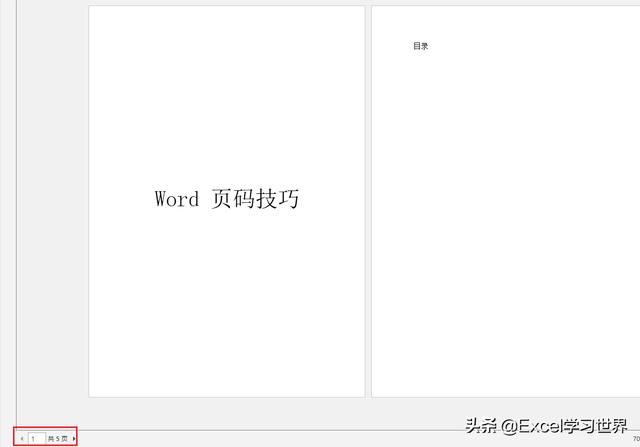
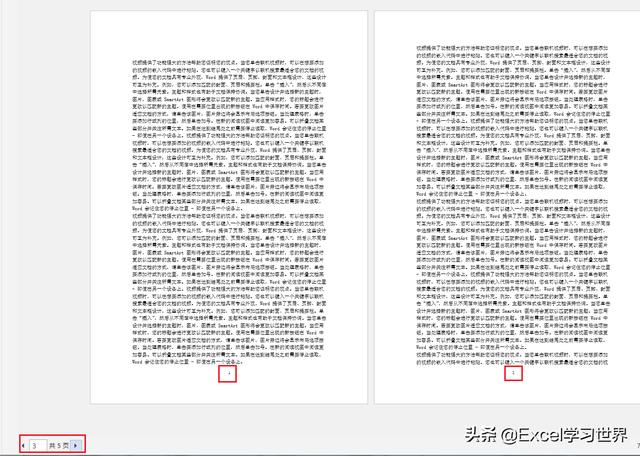

解决方案:
1. 将光标放到第 2 页的末尾 --> 选择菜单栏的“布局”-->“分隔符”-->“下一页”
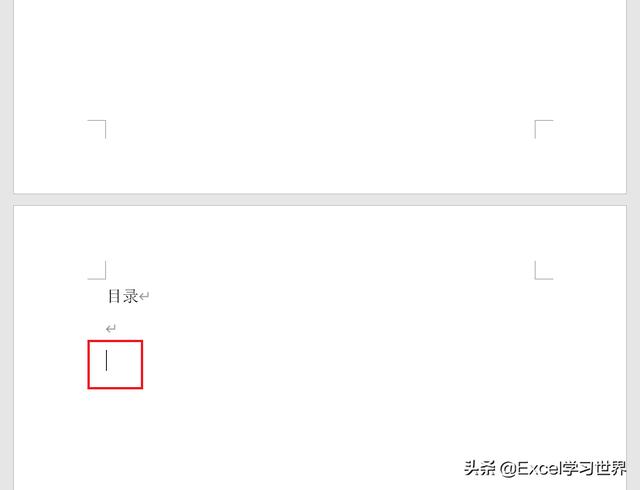
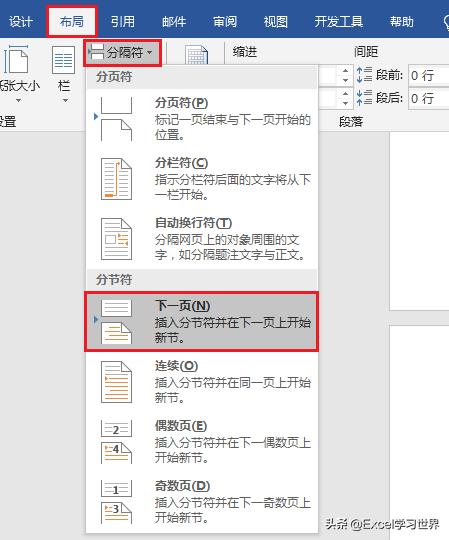
2. 在需要插入页码的第一页的页脚处双击,进入编辑状态。
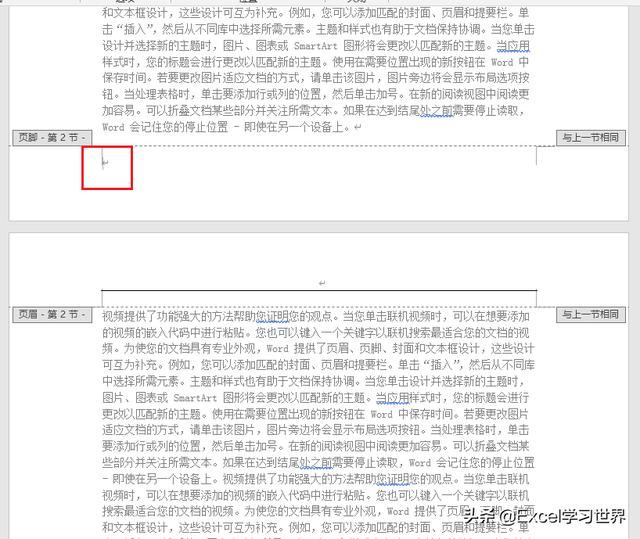
3. 选择菜单栏的“设计”--> 取消勾选“链接到前一节”

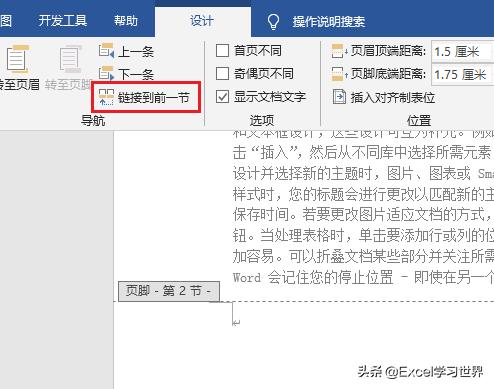
4. 选择菜单栏的“设计“-->“页码”-->“页面低端”--> 选择所需的页码类型
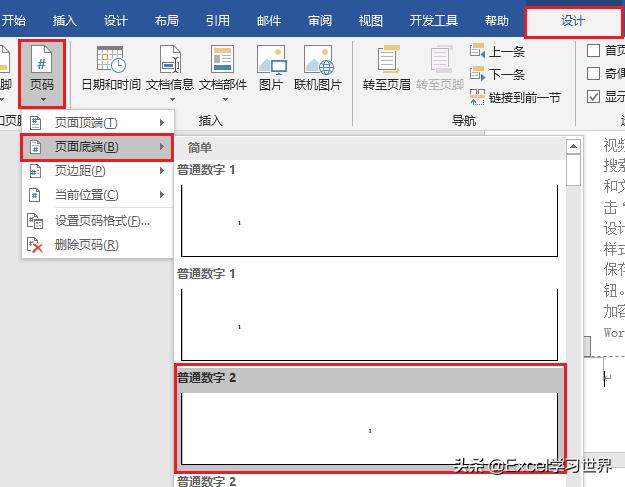
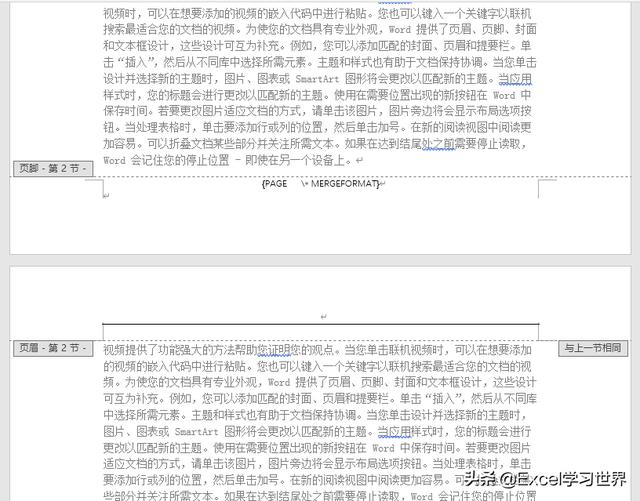
5. 将鼠标放到插入的页码上,右键单击 --> 在弹出的菜单中选择“设置页码格式”
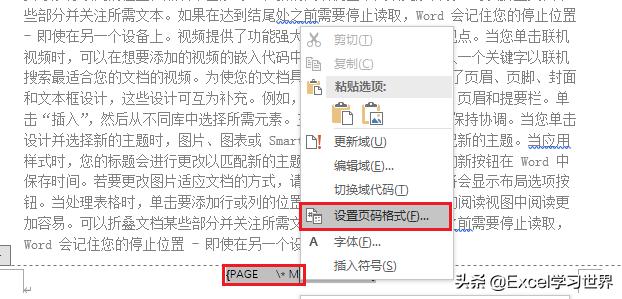
6. 在弹出的对话框中选择“起始页码”--> 将起始页码设置为“1”--> 点击“确定”
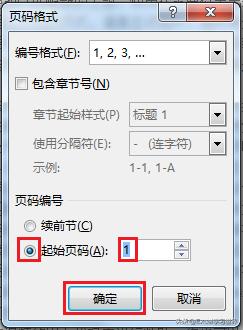
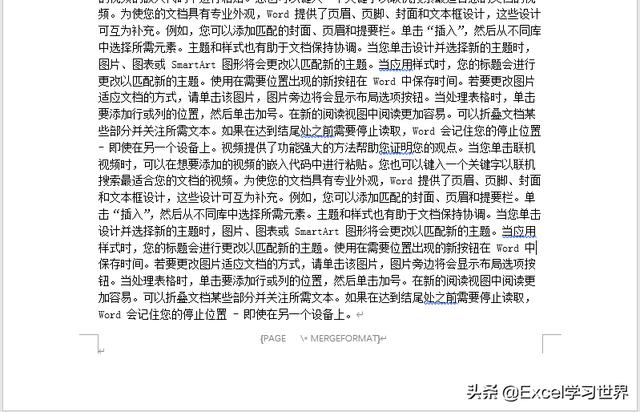
现在按 Ctrl+P 进入打印预览模式,就可以看到第 1、2 页没有页码,从第 3 页正文开始,从 1 开始统计页码。
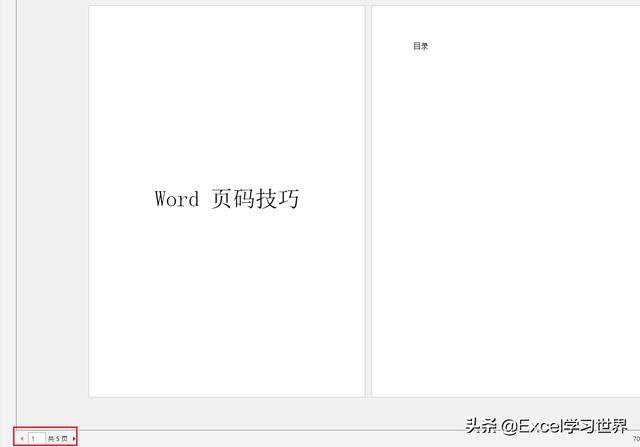
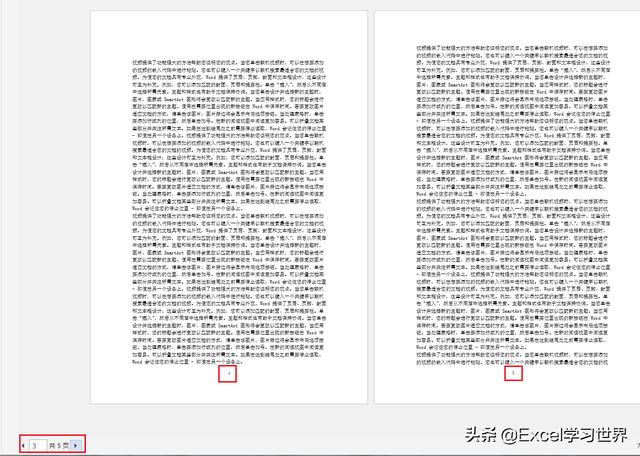
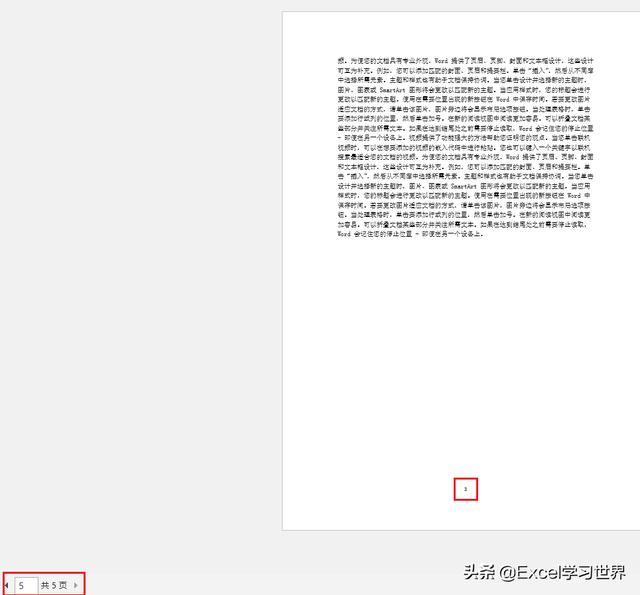
很多同学会觉得 Excel 单个案例讲解有些碎片化,初学者未必能完全理解和掌握。不少同学都希望有一套完整的图文教学,从最基础的概念开始,一步步由简入繁、从入门到精通,系统化地讲解 Excel 的各个知识点。
现在终于有了,文中专栏,从最基础的操作和概念讲起,用生动、有趣的案例带大家逐一掌握 Excel 的操作技巧、快捷键大全、函数公式、数据透视表、图表、打印技巧等……学完全本,word里页码设置在某一页你也能成为 Excel 高手。