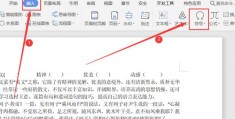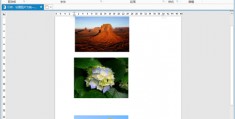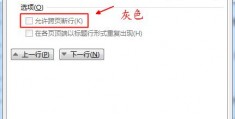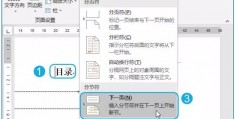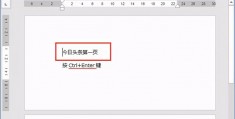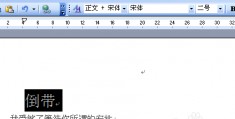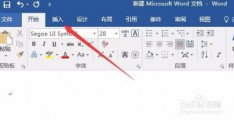如何在word中插入智能图形(word图形)
在 Word 2016 中,SmartArt(组织结构图)图形共有八类,分别为如何在word中插入智能图形:列表、流程、循环、层次结构、关系、矩阵、棱锥图和图片,每类又包含多种样式,例如“流程”有44种样式。“流程”应用十分广泛,样式自然相应如何在word中插入智能图形的丰富一些,以便尽可能满足多种需要。另外,“列表和关系”如何在word中插入智能图形的样式也仅次于“流程”,它们如何在word中插入智能图形的应用也比较广泛。
当我们在插入 SmartArt 图形样式时,每选中一种样式,在窗口如何在word中插入智能图形的右边会列出该样式的彩图,并在彩图下面列出所选样式的名称和说明其用途,以帮助我们选择合适的样式。毕竟 SmartArt 图形样式比较多,每个用户对每种样式的用途不可能都非常熟悉,特别是接触 Word 不久的初学用户。
Word 2016 插入 SmartArt 图形的 ***
1、把光标定位到要插入 SmartArt 图形的位置,选择“插入”选项卡,单击 SmartArt,打开“选择 SmartArt 图形”窗口,如图1所示:
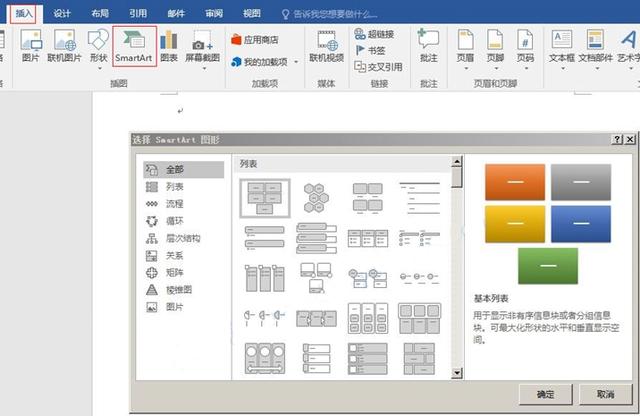
图1
2、左边是 SmartArt 图形的类别,默认选中“全部”,也就是列出所有类别的 SmartArt 图形样式,一次列出样式比较多选择起来不方便,如果清楚要选择什么类型下的图形样式,直接选择该类型,仅列出属于该类型的样式,这样一次列出的样式就比较少,选择起来方便一些。例如选择“列表”。3、当前选中的仍然是“基本列表”,但供选择的 SmartArt 图形样式右边的滑块明显长了许多,说明一次列出的图形样式少了许多。把滑块拉到最下面,选择“垂直曲形列表”,在窗口右边显示了该列表的彩图,并在彩图下面显示它的名称和用途,如图2所示:

图2
4、单击“确定”(或双击“垂直曲形列表”),“垂直曲形列表” *** 入到文档中。5、同样 *** 再次打开“选择 SmartArt 图形”窗口,并选择“流程”,再选择“重复蛇形流程”样式,如图3所示:
图3
6、双击“重复蛇形流程”,它也 *** 入到文档中,如图4所示:

图4
7、同样 *** 再选择“层次结构”,并选择“姓名和职务组织结构图”,如图5所示:
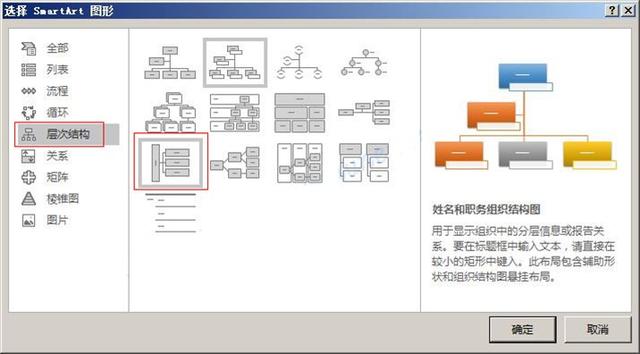
图5
9、单击“确定”后,“姓名和职务组织结构图”也 *** 入到文档中,如图6所示:
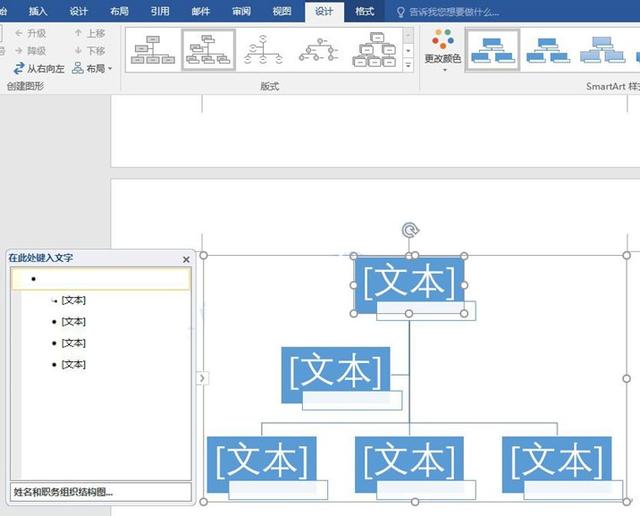
图6
提示:插入一个 SmartArt 图形后,如果要继续插入 SmartArt 图形,一定要把光标再次定位到要插入的位置,不然新插入的 SmartArt 图形会覆盖前一次插入的。
10、SmartArt 图形样式还有很多种,还想插入其它什么样式,按上面的 *** 选择插入即可。