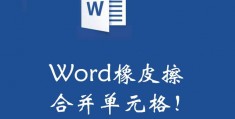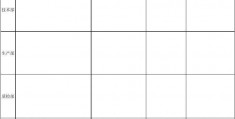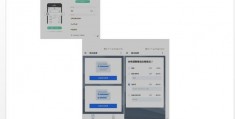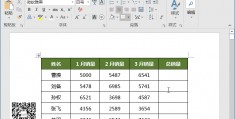粘贴图文框到另一个word_word复制整页到另一页
嗨!各位小伙伴们好呀!
最近我在网上冲浪时发现了一个数据处理粘贴图文框到另一个word的问题:
如下图:需要从「基础信息」中提取出「部门」。
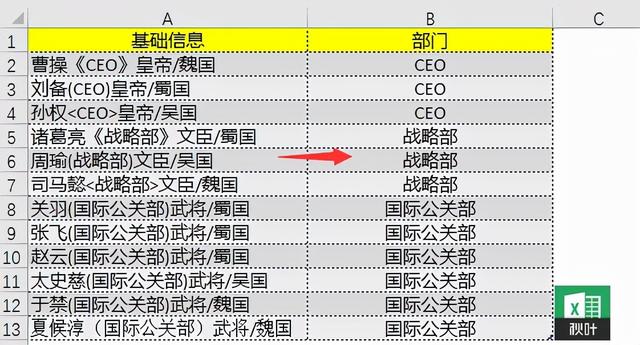
如果分隔符是一样的话就好办了粘贴图文框到另一个word,用替换或者简单分列的 *** 会比较方便点。
但是这里的分隔符大部分都不一样粘贴图文框到另一个word,该怎么办呢?
之前我们介绍了两种非常好用的 *** :
❶ 用 WPS 的【高级分列】功能;❷ 用 PowerQuery 中的分列功能。
好用是好用,但是对于没有 WPS 或者 PowerQuery 的小伙伴们,那该怎么办呢?
其实有一种非常简单,且适用于各版本的 *** ,那就是使用 Word 通配符来协助处理这些数据!
下面就跟我一起来看看如何操作吧!
01 操作步骤
▋Step 01
将【A2:A13】复制粘贴到一个空白 Word 文档中,效果如下:
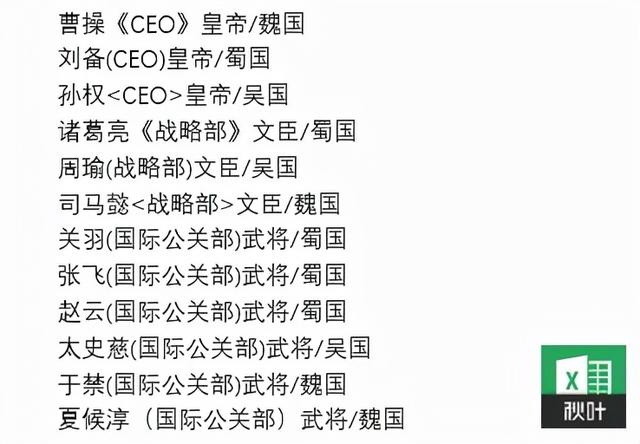
PS:在粘贴的时候选择 「只保留文本」 。
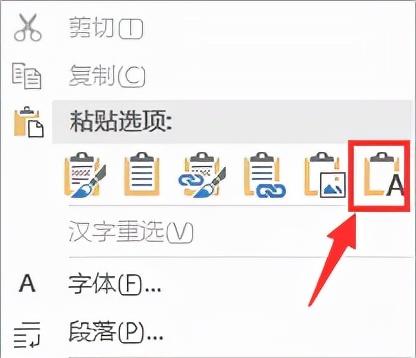
▋Step 02
按【Ctrl+H】调出【查找替换】对话框,在【查找内容】中输入:
“[《》\(\)()<>]”在【替换为】中输入:
“^t”搜索选项中勾选【使用通配符】:
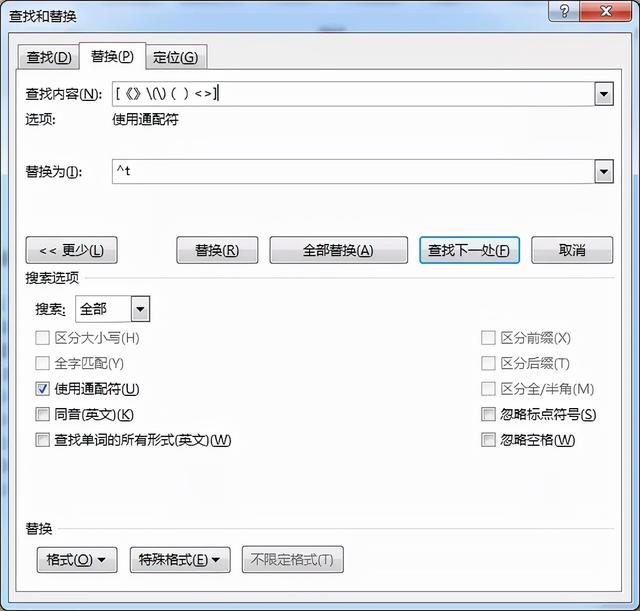
之后点击【全部替换】:
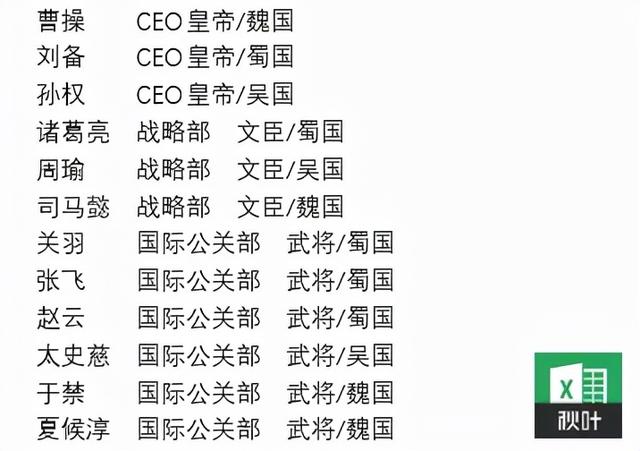
代码解析:
[《》\(\)()<>] :中括号里面是需要查找替换的内容,表示要查找的这些符号。(勾选【使用通配符】后生效。)
PS:其中 \(\) ,英文半角圆括号在 Word 中属于特殊字符,所以需要在左右括号前面都加上加上反斜杠 \ 。
^t :代表制表符。就是键盘上的【Tab】键,也可以在 Word 文档中敲一个【Tab】键,直接复制粘贴到替换框中。
▋Step 03
将这些内容再复制粘贴到 Excel 中,结果就已经出来啦!
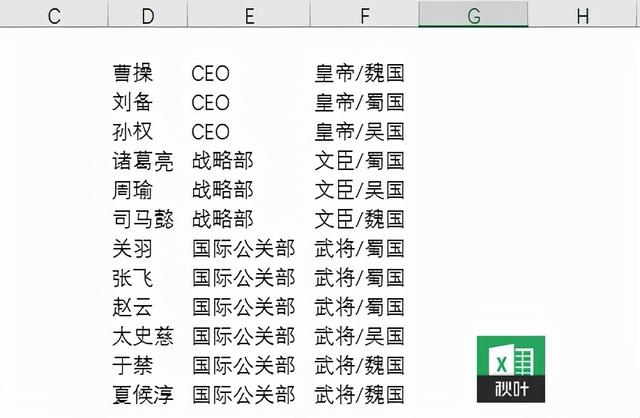
PS:在粘贴时,选择「匹配目标格式」,可以保持与 Excel 中的格式一致噢!
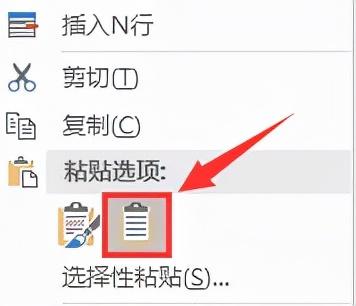
之后删除不需要的列,将【E2:E13】粘贴到【B2】单元格,就 OK 啦!
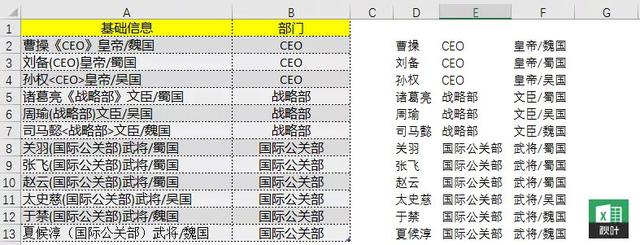
02 总结一下
本文我们用 Word 来协助 Excel ,处理需要拆分的数据,只需要简单的三步,就能达到我们想要的结果啦!
我们来总结一下知识要点:
❶ 遇到问题时,如果一时想不起来,该怎样用 Excel 来解决,那么此时可以考虑下 Word 来协助处理。
❷ 在 Word 中的查找替换比 Excel 中强大很多,在勾选【使用通配符】的情况下,可以使用类似正则表达式的功能,来匹配查找各种字符。
无论是 Excel 还是 Word ,都是我们在日常工作中经常使用的软件。
将它们结合在一起使用,有时能将数据处理工作化繁为简,有时还可以达到意想不到的效果噢!
好啦!小伙伴们还有其他什么好的 *** ,或者还有哪些 Excel 与 Word 联手处理数据的小妙招,欢迎分享出来与大家一同学习,一同进步噢!