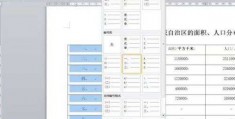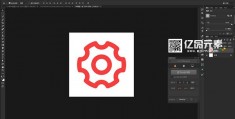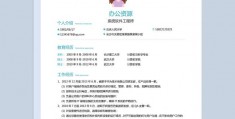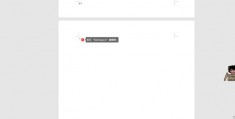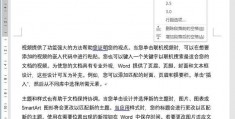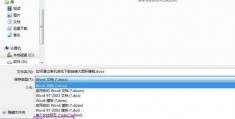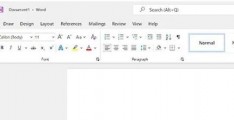word文档如何做时间线,excel做大事件时间轴
常说:“千言万语不如一张图”。
在工作中word文档如何做时间线,经常用流程图来表达关键步骤、拐角思路、时间节点等事件,善用流程图往往使你更快捷、清晰word文档如何做时间线的表达构思,要比单纯的文字说明更具说服力。
那么在word 2016中如何 *** 一张高颜值、易于表达的时间流程图呢?
word中的时间流程图,系统有自带的,不过这种自带的流程图不是很美观,很多情况下,需要word文档如何做时间线我们动手去做更适合于自己的流程图。
*** 步骤:
① 首先打开Word 2016,调整纸张方向为横向。
点击【布局】→【页面设置】→【纸张方向】→【横向】。
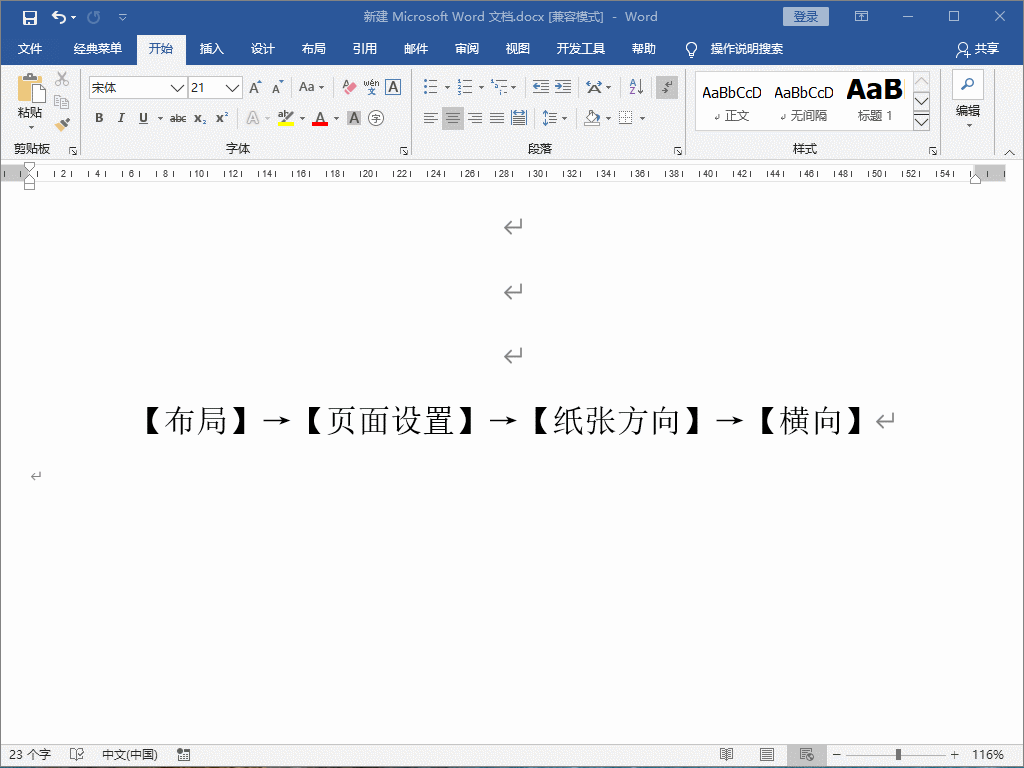
② 依次点击【插入】→【形状】→【箭头总汇】,然后找到“燕尾形”形状点击即可插图图形,将【形状轮廓】设为【无轮廓】。

③ 单击该燕尾形箭头图形选中,点击右键选择【添加文字】,输入文字并简单设置一下文字格式后,按住ctrl键,用鼠标拖动,复制出5个图形(这个根据自己的需要来定个数)。
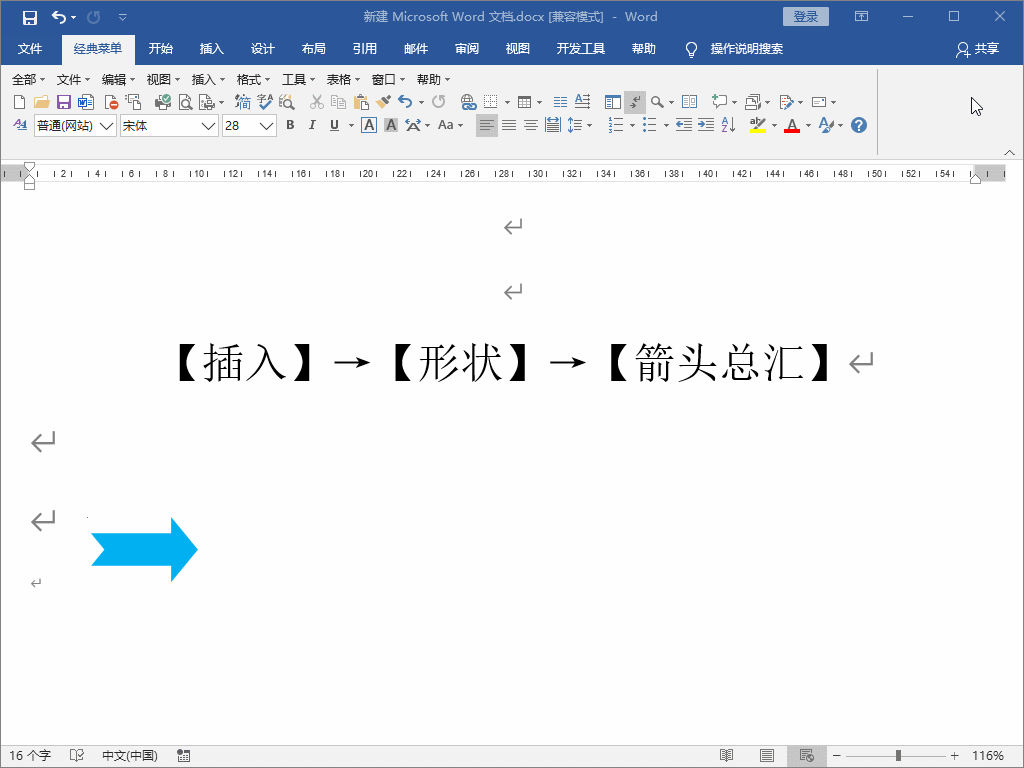
④ 插入一个纵向直线(按住alt键),再插入两个椭圆并填充颜色,选中椭圆、线条(按住ctrl键依次用鼠标点击即可全部选中),设置对齐方式为【水平居中】,然后再把这几个图形组合起来。
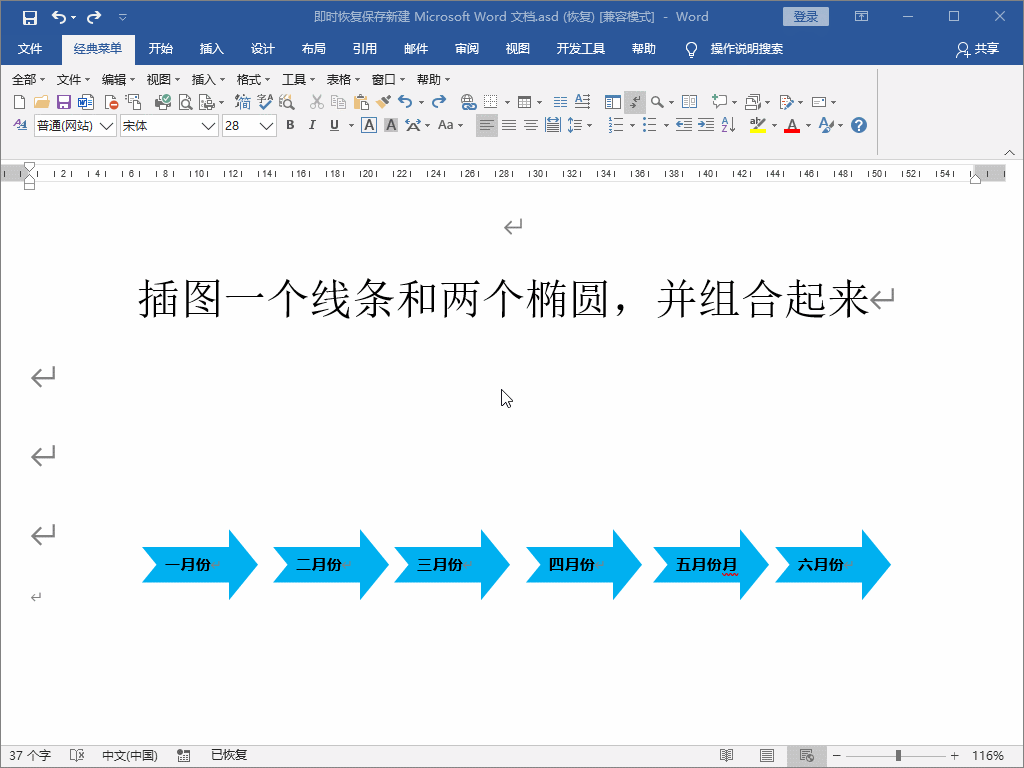
⑤ 同样,将其复制出5个来,上面三个,下面三个。
先把上面三个做好【垂直对齐】,然后按住ctrl键,用鼠标点击每个图形,全部选中,再次按住ctrl键,鼠标拖动到下方,调整位置。
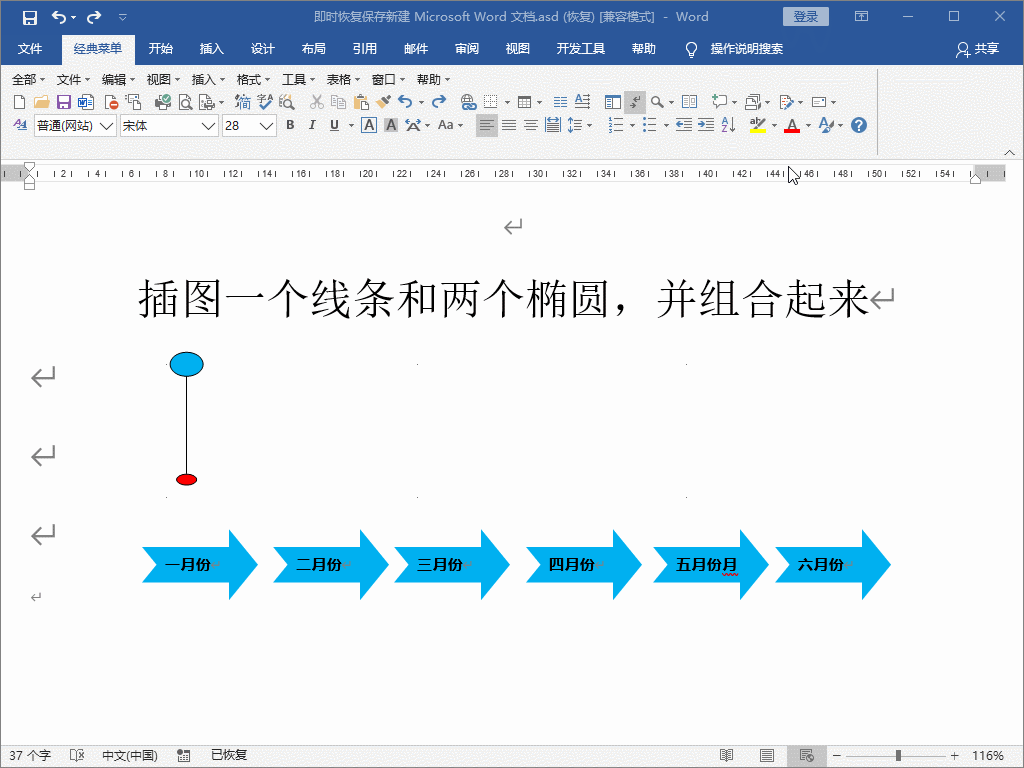
⑥ 插入文本框,输入相关文字,复制出5个,并调整位置至合适,为了增加视觉效果,文本框的位置可以有错综的位置。
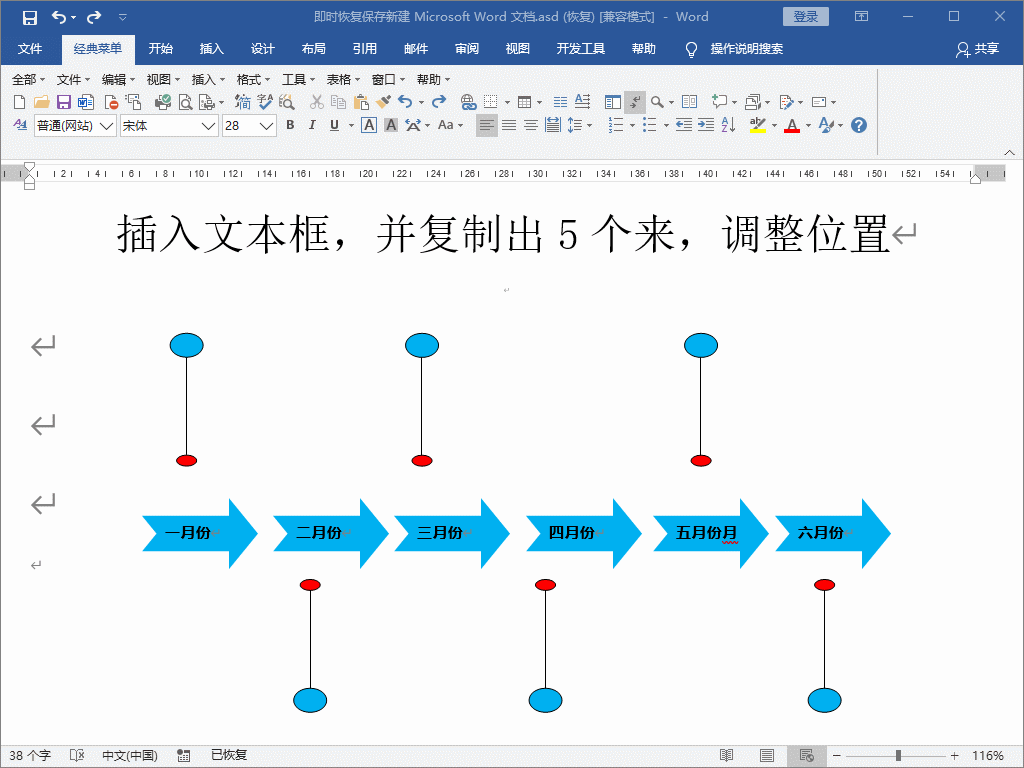
⑧ 选中所有文本框,点击右键【设置自选图形/图片格式】,将【颜色】和【线条】都设为无。
也可以选中图形,点击菜单栏中的【格式】,然后改变【形状轮廓】和【形状填充】功能来改变颜色。
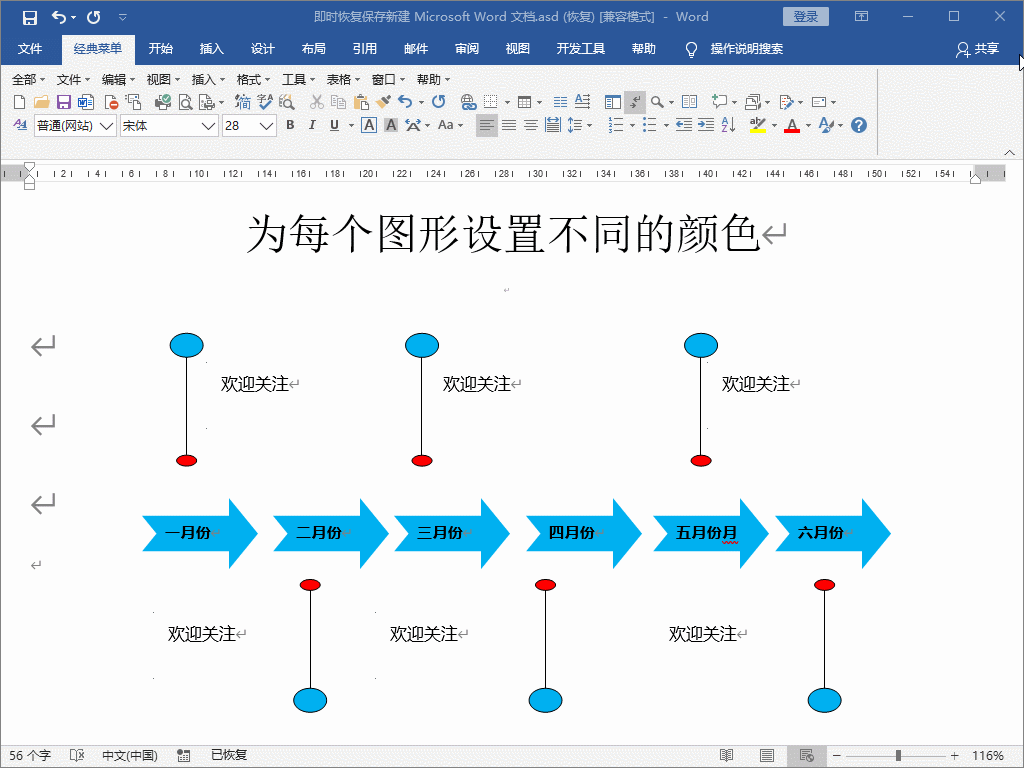
最后,要记得把所有插入的图形组合成一个整体,以免发生错位。
时间流程图的 *** 并不那么复杂,主要涉及一些形状、文本框的选择、插入和颜色、线条等的设置,这里的形状可以根据实际需要来选择不同的形状。
本文由头条号:【Office精彩办公】原创,欢迎关注,和你一起长知识word文档如何做时间线!