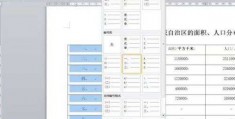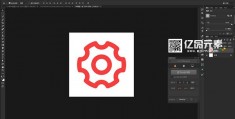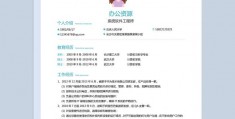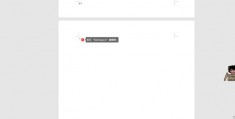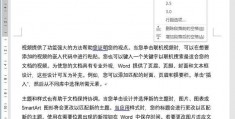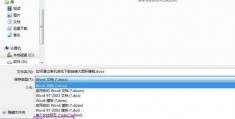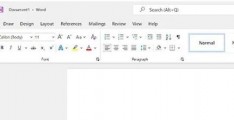word电子章怎么签字_word怎么做电子签名

Helloword电子章怎么签字,大家好,我是小雨。在使用Word编辑方案的过程中,有时可能会需要在Word中插入手写签名直接打印。
那么如何在Word文件上快速添加手写签名呢?
第一步、手写签名并拍照首先,我们需要准备一张白纸,在上面手写自己的签名。为了后期操作方便,最好使用笔锋稍微粗一点的笔来写签名,建议使用酒精笔来签名。

写好了这个签名之后,还需要使用手机进行拍照,将其转换为电子版。
拍照的时候尽量从签名的正上方拍,而且注意光线的角度,最好不要将手机的影子投射到签名的白纸上面,以免影响后续的背景去除效果。
接下来的操作都需要在Word中完成了。
第二步、在Word中去背景并精细调整启动Word然后打开需要添加手写签名的文档,并定位至文档末尾需要插入手写签名的位置。在工具栏上依次选择【插入】-【图片】,将之前拍摄好的手写签名照片导入进Word文档中。
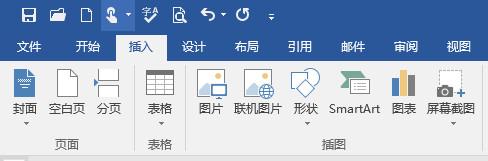
此时,手写签名的图片在Word文档中是单独嵌入内容中的。
在签名图片上点右键,找到【环绕文字】并将其设置为【浮于文字上方】。

此时,word电子章怎么签字你会发现签名的图片已经把下面的文字遮盖住了。
不用着急,接下来我们再来去除这张签名图片的白色背景,让其变成透明的效果。
在签名图片上双击,工具栏上会自动显示出与图片处理相关的所有工具和命令。我们选择【删除背景】工具。
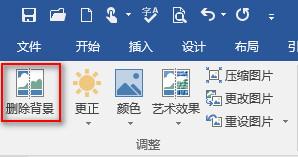
此时,签名图片上面的白色背景会自动变为一种紫红色,并出现了一个带有控制手柄的长方形线框。

在这个长方形线框里面的部分将会保留,而外面的部分则会被删除。所以,根据自己签名照片中签名的位置调整好这个长方形线框的尺寸大小。
另外,当前工作模式下,紫红色的内容在最终将会被删除,而图片中其它颜色的部分则是保留的内容。如果当前显示的效果并不理想,可以通过左上角【标记要保留的区域】和【标记要删除的区域】对图片进行详细调整,直止达到满意的效果。
调整完毕后,再点右侧【保留更改】的命令即可。
此时,就可以看到去除背景之后的手写签名浮于文字的上面,效果如下图所示。
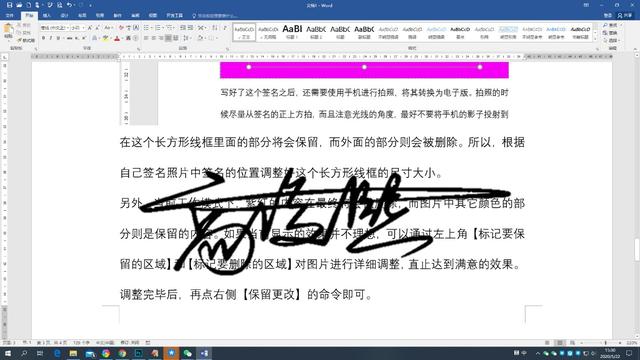
接下来再适当调整签名的大小和位置到恰当的位置即可。
总结在Word文件上添加手写签名是一个商务人士常用的操作。整个过程中最重要的一点就是删除图片的背景,只要操作的过程细致一些,最终的效果就会非常完美。
另外,大家可以尝试使用Word的这个功能为证件照片换背景颜色,也是非常方便的。