给Word文档添加图片和表格目录
word文档显示目录,再也不怕找不到图表了

欢迎关注【爆炒Office】word文档显示目录,这里有原创的实用办公软件技巧。
在编辑Word文档的时候word文档显示目录,如果文档页数很多,文档中的图片和表格也很多,那么最好就是为所有图片和表格添加上图片和表格目录,要查阅某张图片或某个表格时,只需要翻看目录就能快速查找到,再也用不着拿着厚厚的一摞文稿翻来翻去、翻去翻来。
_

本文操作软件为Word 2016。
_

打开Word文档,文档中有大量的文字、图片和表格。

_

从第一幅图片开始,在图片上点击鼠标右键,点击【插入题注】。
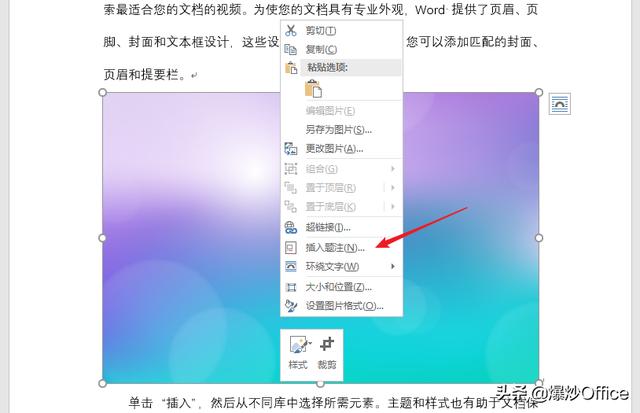
_

在【题注】设置窗口中,点击【新建标签】,建立名为【图】的标签,在【题注】框中输入图片名字,【位置】图片可以选择标签位于图片下方。
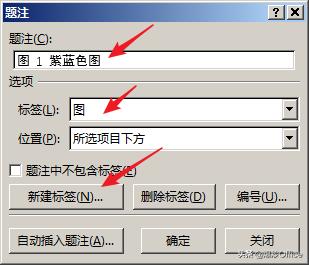
_

点击【确定】,就为选中的图片加上了题注。题注文字的格式先不管,后续通过设置题注样式统一设置。
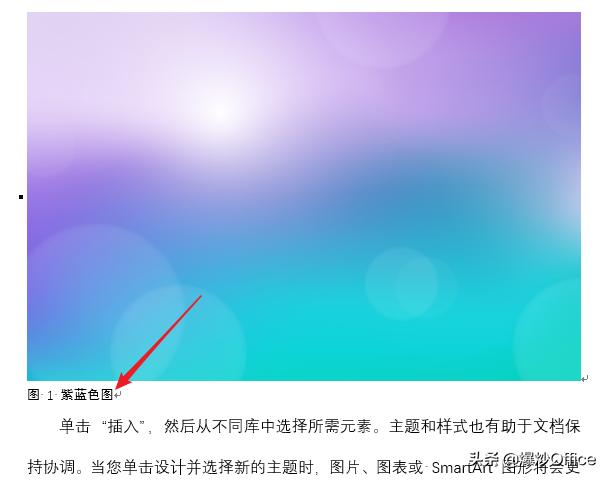
_

同样的道理,对于表格,也使用相同的操作,添加上表格的题注,不同点在于,表格的题注可以设置位于表格上方。接着,对文档中所有的图片和表格都添加上题注。
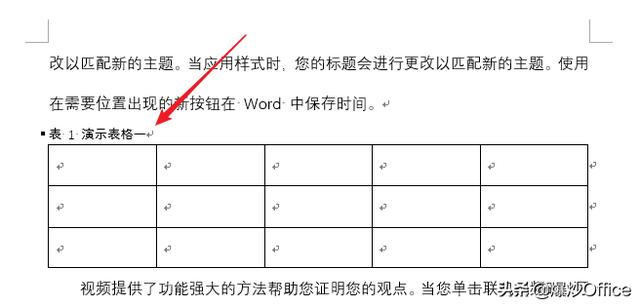
_

在样式框中找到【题注】样式,右击点击【修改】。
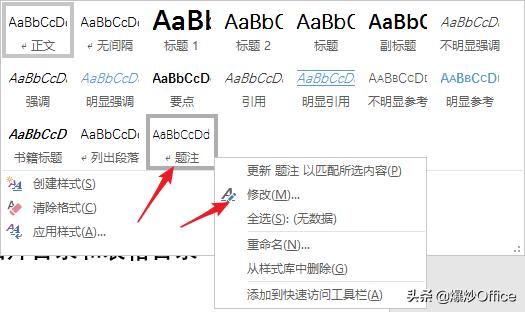
修改好字体、字号、行距、段前距、段后距、对齐方式等,所有题注就自动统一了格式。
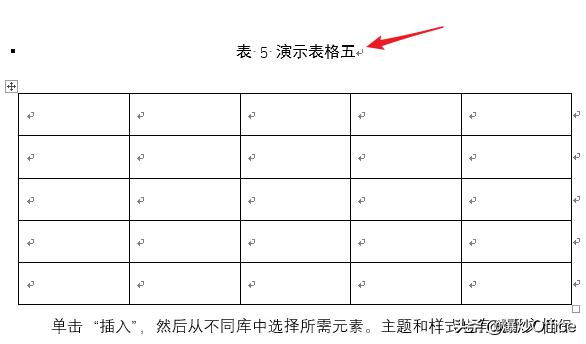
_

回到文首,点击【引用】—【目录】—【自定义目录】。
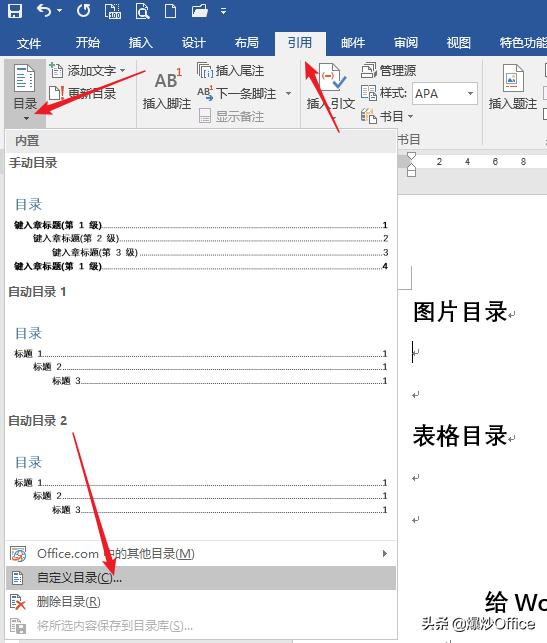
_

在打开的【目录】设置窗口中,点击【选项】,在【目录级别】中,删除软件默认的标题1、标题2、标题3后面方框中的数字,然后下拉列表,找到【题注】,在后面的方框中输入数字1。
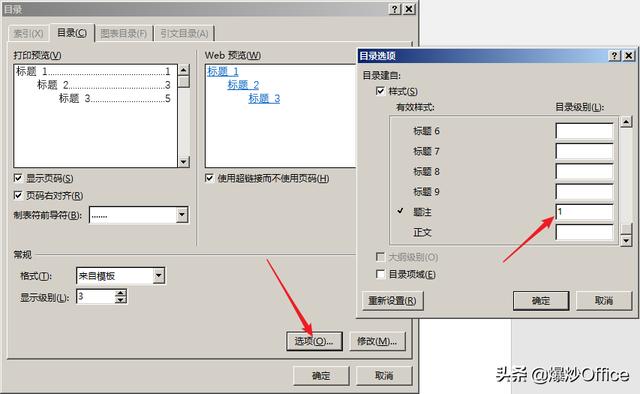
_

点击【确定】后,图片和表格目录就自动生成了。
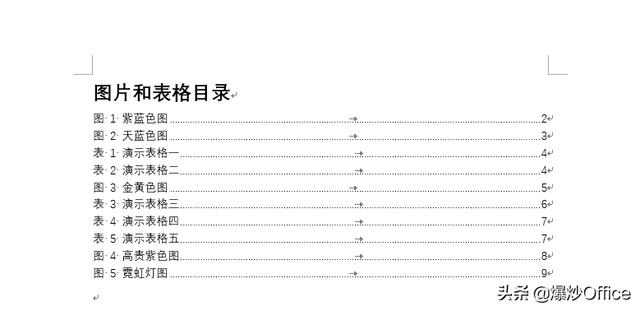
_

本操作要点在于word文档显示目录:首先要为图片和表格建立题注,然后在插入目录中找到题注样式并使用。在建立题注标签时,可以只建立一个标签,比如"图表",那么,得到的图表目录就会严格按照图表1、图表2、图表3……的流水号进行显示,显得更加有序。
谢谢阅读。
_
