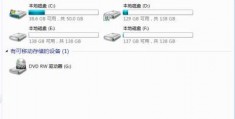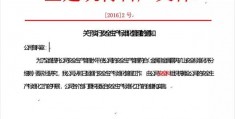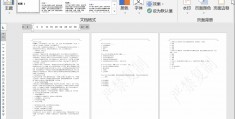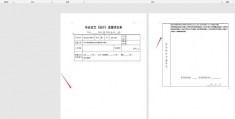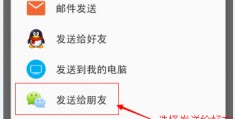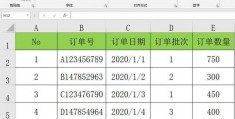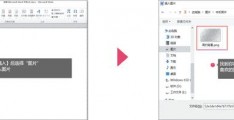word添加背景水印后不显示(水印无法显示)
我们经常会在公司资料,考试试卷等见到水印,那你知道这些水印怎么添加的吗word添加背景水印后不显示?今天和大家分享在添加水印过程中遇到的几个问题。
1、水印太大了,如何调整word添加背景水印后不显示?在添加水印时,觉得水印太大,想缩小水印该如何操作呢?
解决办法:
双击页眉,进入页眉页脚编辑状态,随后用鼠标选中水印,调整相应的大小,最后关闭页眉页脚即可。
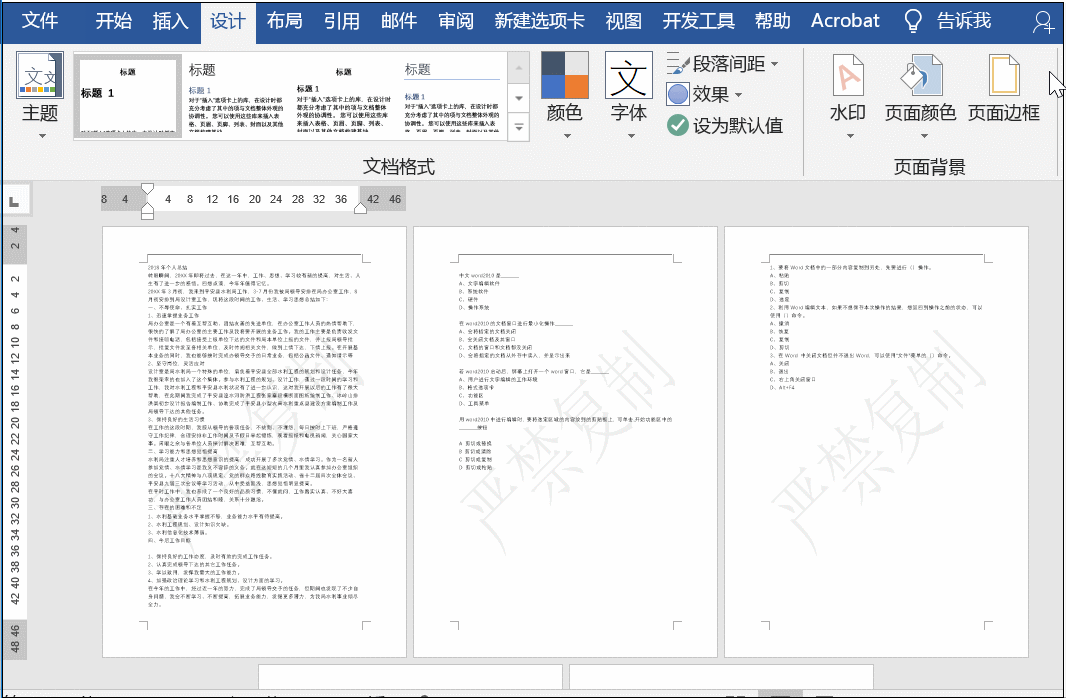
PS:若是想要添加多个水印,也是通过这种 *** 。
2、除了第一页不设置,其他页都设有水印,怎么设置?如何将第一页的文档不设置水印而其他页有水印?
解决办法:
在第一页的末尾处插入分页符(添加 *** :点击布局——页面设置——分隔符),然后双击页眉处,将光标放在第二页页眉,取消连接到前一节,之后选中第一页的水印按Delete键删除即可。
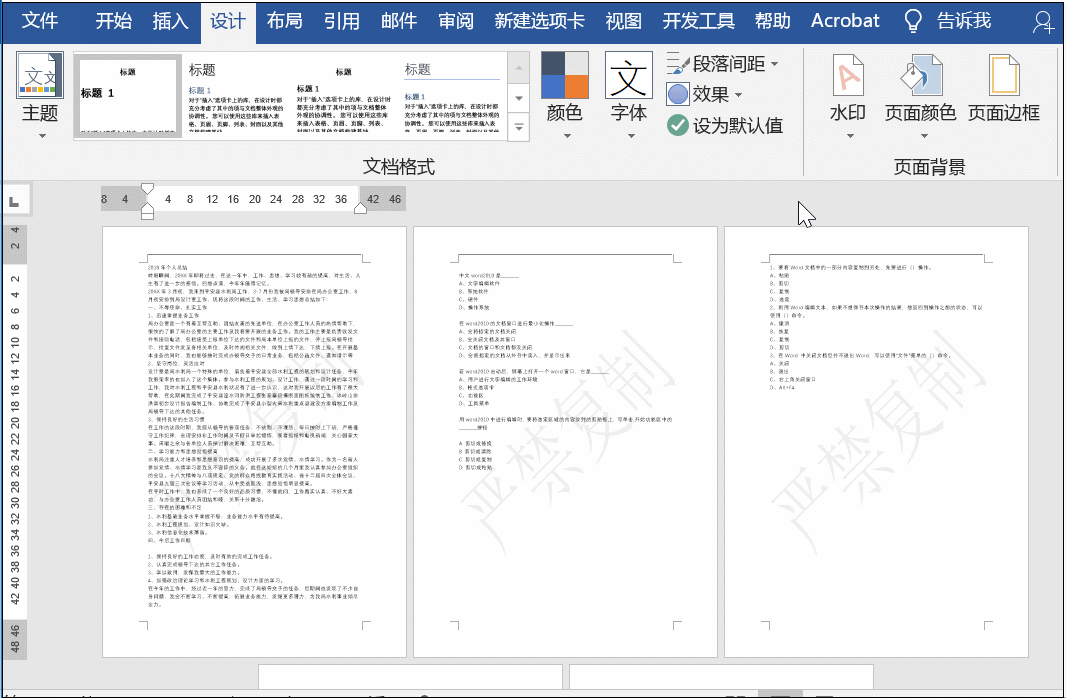
3、设置好水印和背景,为什么没有打印出来
设置好水印和背景之后,在打印时发现水印和背景都没打印上,这是为什么呢?
问题如下动图所示,在打印预览中看不到设置好的水印和背景。
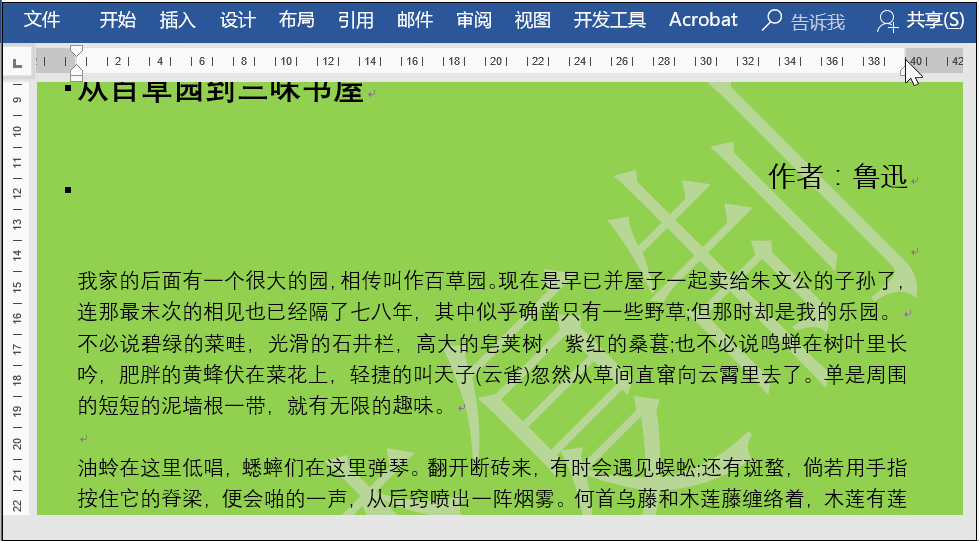
解决办法:
选择文件——选项——显示,然后在打印选项中勾选前面两项即打印在Word中创建的图形和打印背景色和图像。
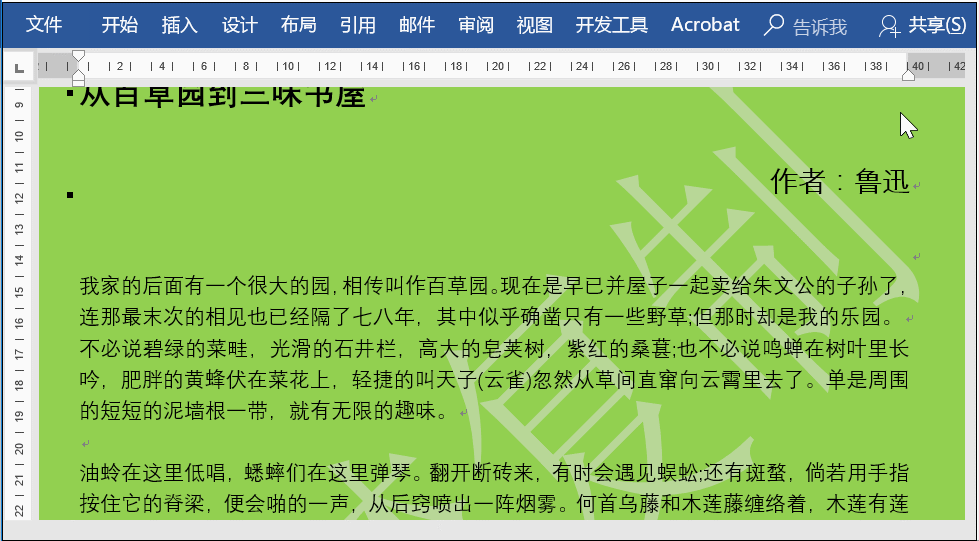
4、怎样给Word文档每一页加不同水印
效果图:
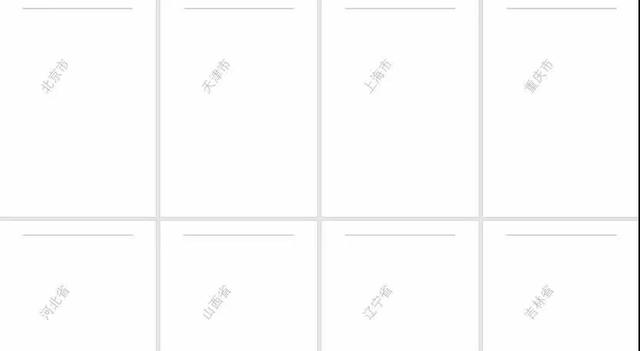
解决办法:
想实现以上效果,可以用邮件合并来实现,先将需要添加的水印放在Excel表格中,如图所示:

具体操作如下:
第一步:添加水印
点击插入——页眉和页脚——页眉(也可以直接双击页眉处,进入页眉编辑状态),然后点击插入——插图——形状——文本框,放在合适的地方并输入内容比如“水印信息”,之后选中文本框,点击格式——形状轮廓——无轮廓。
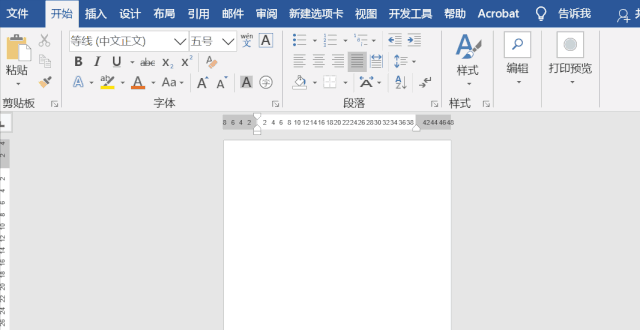
第二步:邮件合并
可以不退出页眉编辑状态,直接点击邮件——开始邮件合并——普通Word文档——选择收件人——使用现有表格,选择之前 *** 的表格即可。
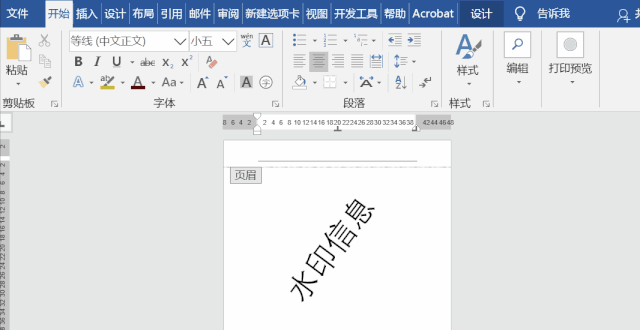
这时文档会自动退出页眉编辑状态,所以需要再次进入,选中文本框内容,然后点击邮件——插入合并域,选择“水印信息”,之后关闭页眉和页脚,再次点击邮件选择完成并合并——编辑单个文档——全部——确定即可。
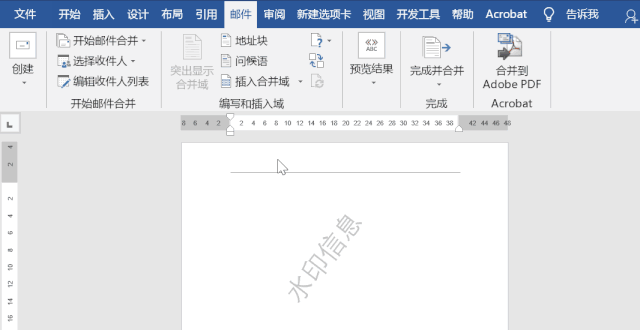
对于这4个水印用法,你学会了吗?