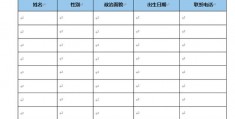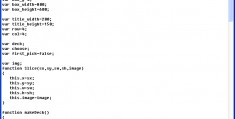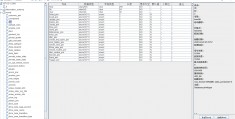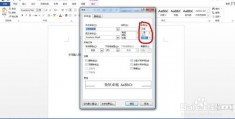手机word文档怎么做菜单,手机如何 *** 电子文档
平时手机word文档怎么做菜单我们在使用Word这款最常用的办公软件来编写文章时手机word文档怎么做菜单,有的小伙伴会在编辑文章的过程中,经常需要录入大量的随机重复的数据,而此时如果每次都进行录入的话,不仅过程繁琐,还会耗费很多的无用功,使得工作效率变低。
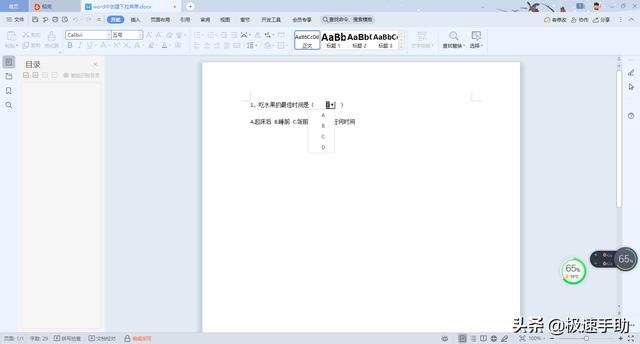
而如果此时手机word文档怎么做菜单我们在Word文档中 *** 一个下拉菜单的话,此时我们就可以以更加轻松的方式去完成重复数据的录入。但是,很多小伙伴都不知道如何在Word文档中创建下拉菜单,下面小编就来为大家介绍一下具体的 *** ,希望能够对大家有所帮助。
第一步,在电脑的桌面上找到WPS程序,然后双击打开,接着新建一个所需要的文字文档,或者是将所需要处理的文档打开。
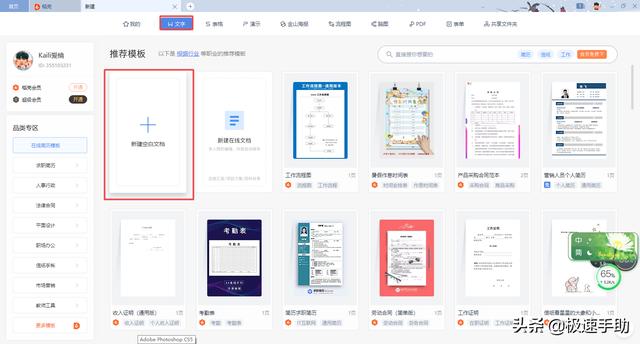
第二步,进入到Word文档界面当中后,接着我们将鼠标的光标定位到需要插入下拉菜单的位置上。
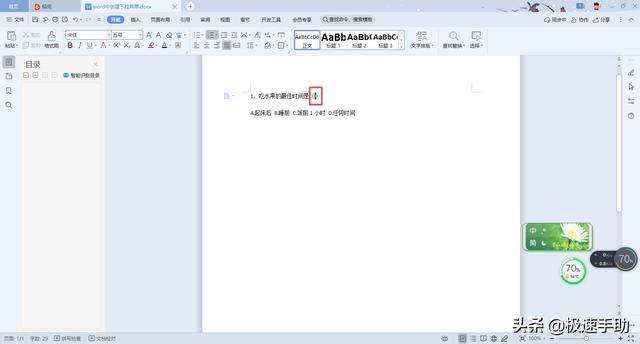
第三步,然后我们在软件工具栏的顶部,找到【插入】选项卡,并点击进入。
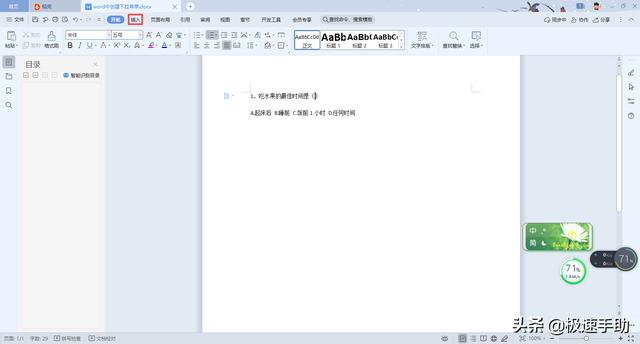
第四步,接着在插入选项卡的下方,找到【窗体】功能,并点击打开,然后在其弹出的选项中,选择【下拉型窗体域】选项。
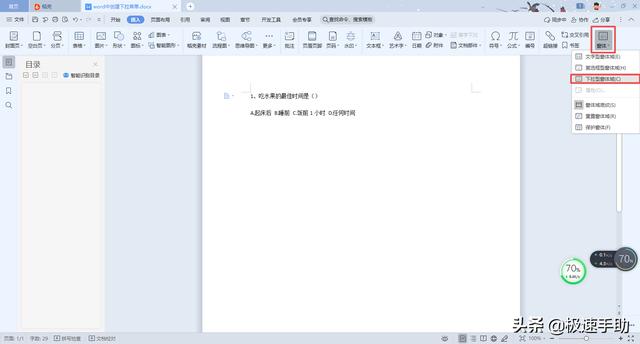
第五步,然后回到word文档界面当中后,就会在文档的编辑区域插入一个下拉型的窗体域手机word文档怎么做菜单了,颜色是灰色的。
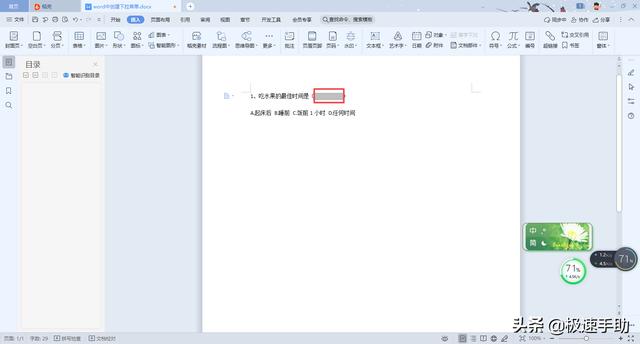
第六步,接着我们双击刚刚所插入的下拉型窗体域,然后系统会弹出【下拉型窗体域选项】的窗口,在此界面中,我们点击【添加】按钮。
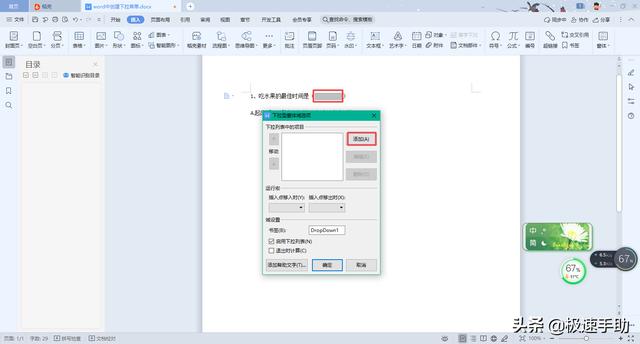
第七步,然后我们在窗口的【下拉列表中的项目】一栏的下方,输入所需要插入的选项,比如【A】选项。
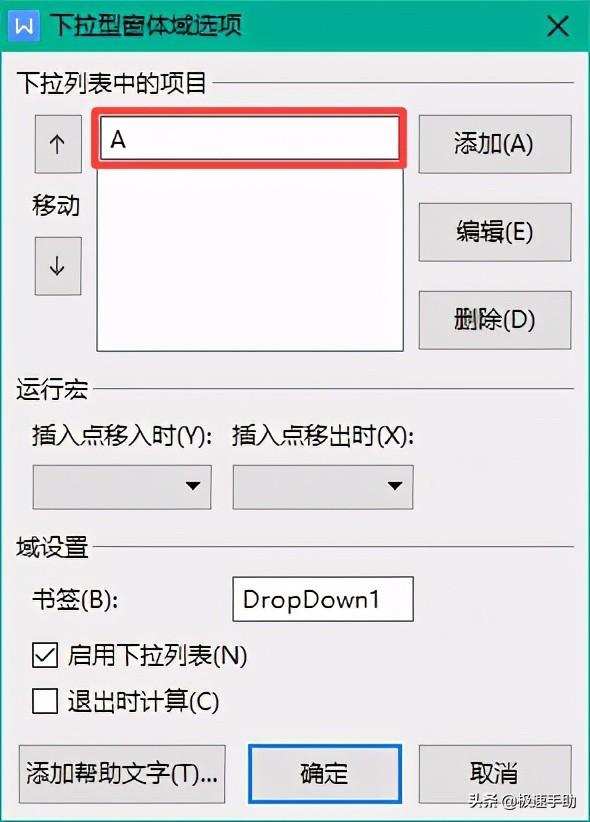
第八步,接着我们按照上述的 *** ,将【B】、【C】、【D】选项也全部添加进来,最后点击【确定】按钮。

第九步,然后我们在【窗体】功能的下方,选择【保护窗体】。
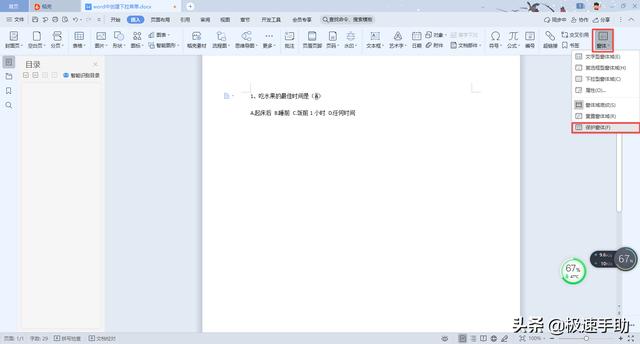
第十步,最后回到word文档界面后,我们就会发现,刚刚还没有任何东西的窗体,此时已经有下拉按钮了,并且我们此时可以进行选项的选择了,此时就代表我们的下拉菜单 *** 好了。
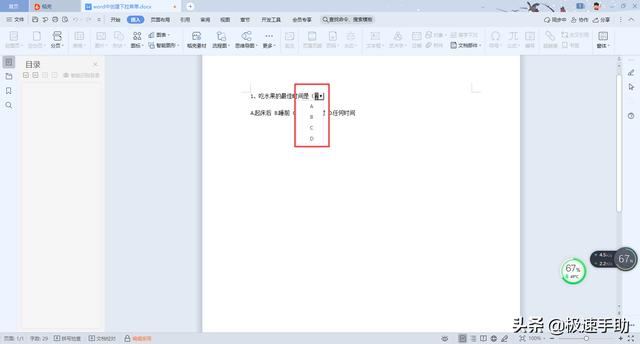
以上就是小编为大家总结的关于word文档中创建下拉菜单的详细 *** 了,如果手机word文档怎么做菜单你平时在编辑文字文档的时候也有这样的需求的话,那么不妨赶快跟着本文将此 *** 掌握到手,这样我们日后的工作才能够进展的更加的顺利。