PPT *** 是一件较为麻烦ppt做镂空字的事情,总是因为所做的PPT很low而感觉没有自信。对于PPT的 *** 可以添加小因素来瞬间提升整个PPT的逼格。这里将为大家讲述在PPT中 *** 款炫酷镂空字体的操作小技巧,希望可以帮助你做出想要的PPT。

1.镂空文字的 *** 需要先找一张底色图片在PPT中进行打开。镂空字体是在图片的基础上进行编辑使用的。
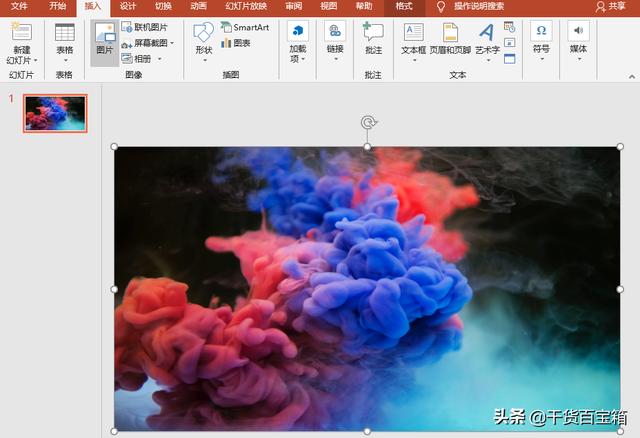
2.在上述功能栏中选择【插入】-【形状】随意选择一个相同的图形在图片上方进行打开,并将其大小与图片大小保持一致。
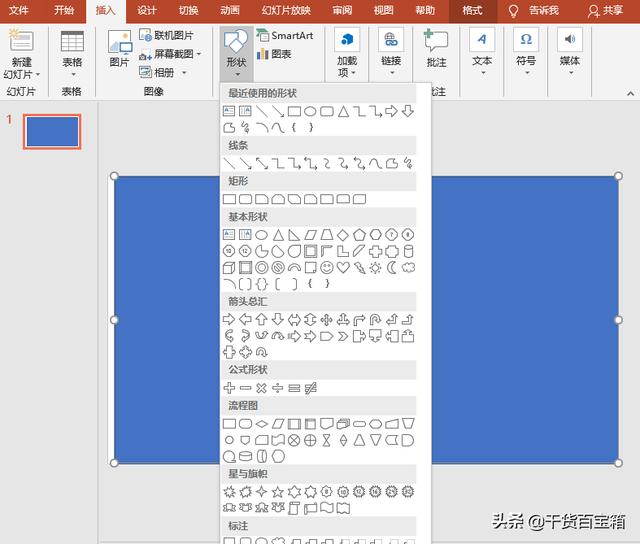
3.之后将添加的图形框架颜色设置为无色,对图形里面的选择喜欢的颜色进行填充。选中矩形,点击鼠标右键,调出“设置形状格式”,对矩形的颜色改为白色,线条设置为无线。
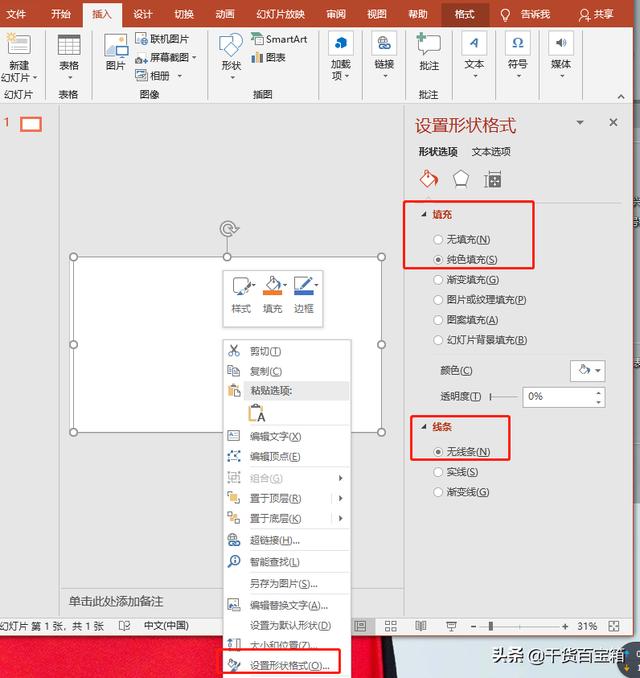
4. 在插入文本框选择横排文本框,插入一个文本框,在文本框中编辑想要的文字。例如ppt做镂空字:ppt做镂空字我爱我的祖国。
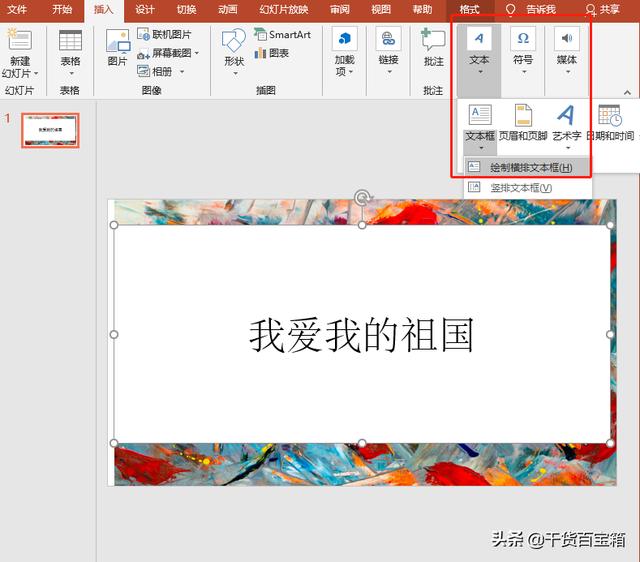
5. 先选择矩形框,然后再选择文本框,在“格式”选项卡中单击“合并形状”按钮,在打开的下拉列表中选择“剪除”选项,即可快速 *** 出镂空字的效果啦ppt做镂空字!这样我们要的效果就成功展示在编辑页面中。
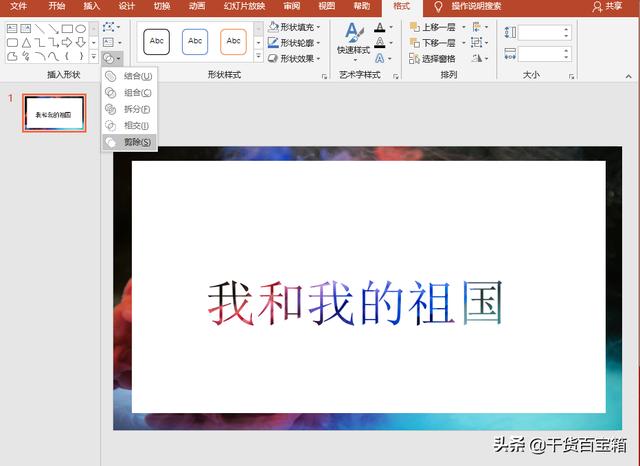
最终效果图:

动图展示:
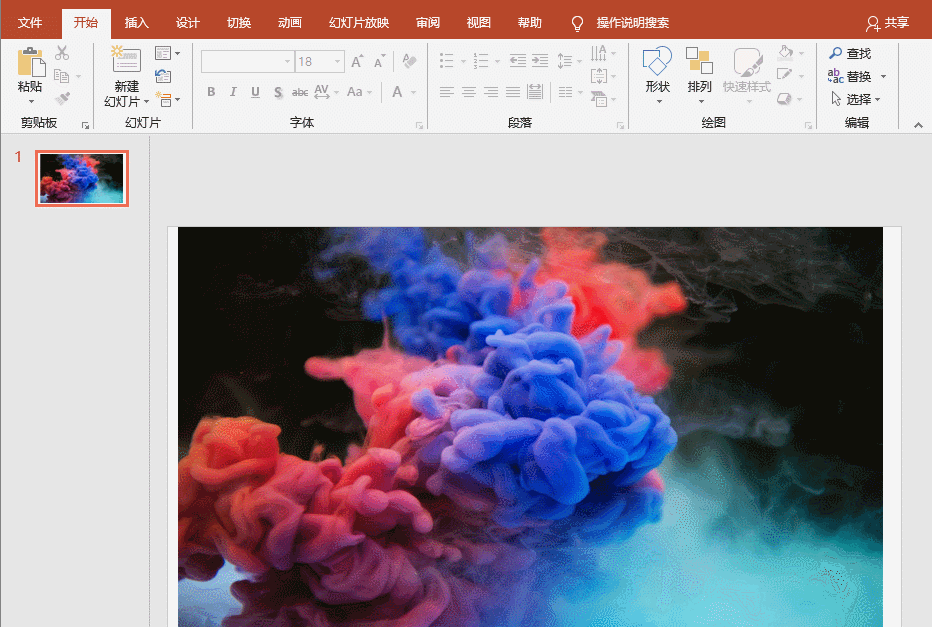
在PPT中 *** 炫酷镂空字体会加分很多呦!!这不仅让我们掌握了一个新的技巧,还可以提升整个PPT的逼格。
注:在使用时建议选择较宽的字体进行展示,这样效果会更加明显的。
海报
0 条评论
122
相关文章
本站已关闭游客评论,请登录或者注册后再评论吧~
