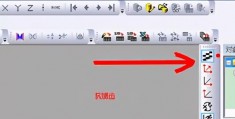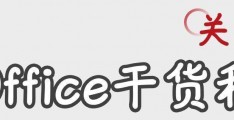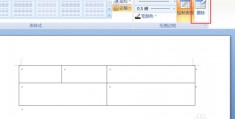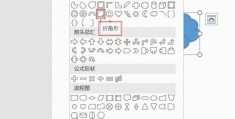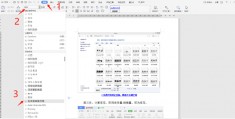word中两次单机,电脑怎么同时看两个word
不管在生活中还是工作中word和Excel不可缺少的软件word中两次单机,在很多事情上word中两次单机我们都需要使用到这两款软件,相信基本上小伙伴都会使用,但是会使用不一定都会这些小技巧,今天向大家分享我们常见帮助我们提高word和Excel的实用小技巧,大家一起来word中两次单机了解一下吧。

一、word实用小技巧Ctrl+C、Ctrl+V是很多人常用的复制、粘贴快捷键,但应用在日常工作生活中,Windows系统自带的快捷键实在是太“基础”了,想要应对每天庞大的资讯和工作需求,学会Word里面的复制粘贴才是王道。举个例子,假如现在有A、B两个Word文档,我们要将A文档中不连续的多段内容拷贝到B文档中,那我们要做的就是不断的复制、粘贴,并且在A、B两个文档中来回切换,是不是很麻烦?再比如,我们在网上收集资料的时候,想将网页上部分内容拷贝到Word中,基本操作都是复制网页,然后打开Word文档,再次切换回网页……如此反复?其实并不需要!现在,让我们看看Word中的复制、粘贴,究竟能做到什么程度吧!1、无限次复制、粘贴Word中,复制、粘贴功能可以实现无限次的操作,从而免除了每次切换窗口复制的麻烦,但是这需要一点点设置才可以生效,默认的Word中是不支持这个功能的。 *** 是,打开Word文档,然后点击上方的“开始”,然后找到“剪贴板”,点击右下方的角标。这时,Word左侧会弹出一个剪贴板的设置栏,点击最下方的“选项”计入设置页面,对剪贴板的功能进行修改。在选项界面的弹出菜单中,我们需要做的就是勾选“复制时在任务栏附近显示状态”生效,这样一来,以后每一次的复制操作,都会显示状态和次数。设置完毕,我们再试试复制功能,当多次圈选要复制的内容并按下快捷键“Ctrl+C”后,可以看到右下角会提示剪贴板的复制次数,也就是说,现在多重复制功能已经实现了。这个时候,我们切换到另一个Word文档中,将多段复制的内容粘贴,可以点击左侧剪贴板栏的“全部粘贴”就行,就不需要每一段内容重复操作“复制—粘贴”了。而且只要处于开启Word文件的状态,即便是从网页复制,也可以使用同样的操作,不需要额外任何的设置。需要注意的是,复制自网页的内容,免不了带有格式,例如字体、字号乃至超链接,所以在复制到Word文档之后,我们可以按下“Ctrl+A”全部选择,然后按下快捷键组合“Ctrl+Shift+F9”清除全部链接,然后再按下“Ctrl+Shift+Z”清除所有文本格式,这样就可以根据自己需要进行加工、修改了。
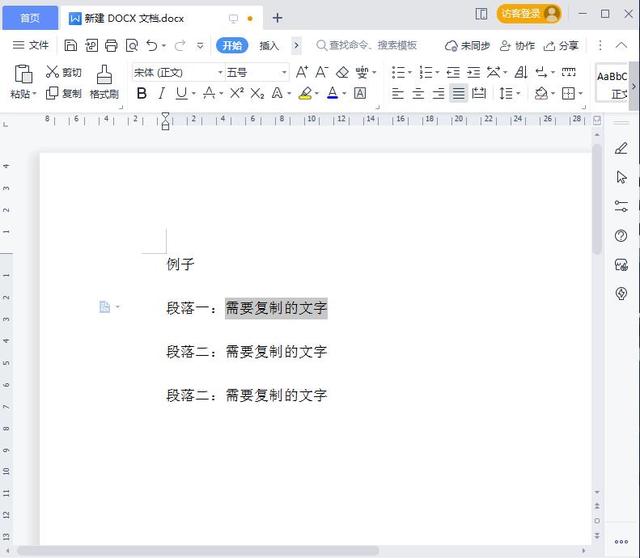
2、图文场复制这样做除了多重复制,还有一种情况可能大家都会遇到过,在A文档中有几处内容要复制,而且分别是段落中的某一个部分,再将他们粘贴到B文档中,这种情况我们又该如何处理呢?我们分别圈选要复制的文本内容,然后按下快捷键“Ctrl+F3”,每一处要复制的部分都如此操作。当A文档内需要复制的内容全部操作完毕后,要粘贴的项目就自动形成了一个排版好的文档,也就是“图文场”。切换到B文档,然后按下快捷键“Ctrl+Shift+F3”,注意不是“Ctrl+V”,可以看到这些内容都已经被“提取”后粘贴到B文档中了,是不是比反复切换复制、粘贴来得方便多了?3、复制格式这样操作复制、粘贴功能在Word中还可以实现复制格式。它的操作也极为简单,选中已应用格式的文字,按下快捷键“Ctrl+Shift+C”,然后再选中要应用格式的文字(选择连续的段落按住Shift键配合鼠标左键选择,不连续的则按住Ctrl键),按下“Ctrl+Shift+V”就可以实现对格式的复制,注意,这个操作复制的只是格式,不是文本内容哦!显然,在Word中的复制、粘贴,不止是最基础的“Ctrl+C、Ctrl+V”那么简单,通过功能的变化,可以大大提高Word文档编辑操作的效率二、Excel实用小技巧数据整理是Excel最重要的功能,但我们常常要处理不同来源的表格,其中的格式、表达方式常常差异很大,整理这些数据非常繁琐。如何能够高效率的处理这些Excel文件中不规则的数据、内容,想必也是很多读者想要知道的。1、不规则日期怎么办例如我们有一个表格,因为日期格式的不规范,看起来乱糟糟的,也不好整理、不便于浏览。要整理这些数据,我们可以先选中要被整理的日期数据,然后点击上方的“数据”然后找到“数据工具”,单击“分列”。在弹出的分列窗口中,向导前两步可以直接单击“下一步”略过,在列数据格式中,单击选中“日期”,然后下拉选中“YMD”即年月日,然后单击“完成”。这时,日期列中的所有不规则数据,都会统一成“YMD”即年月日的显示格式,再也不需要手动一个一个的修改了。2、行高列宽怎么统一
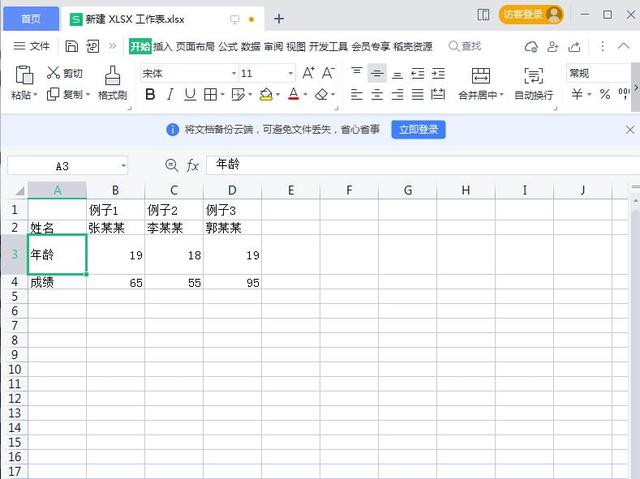
还是以刚刚的表格内容为例,假如它的行高、列宽参差不齐,想要快速的将它调整好又该如何处理呢?首先,按下Ctrl+A全选表格内容,然后点击上方“开始”,找到“单元格-格式”一项。这个时候,分别操作点击其中的“自动调整行高、自动调整列宽”两项,表格的行、列会自动适应表格内容,调整到合适的程度,比手动调整方便得多。3、拆分数据更直观有时候统计上来的数据完全没有格式,放进Excel表格里根本没法整理归类。很多人这时候可能就想着手动处理了,其实Excel有办法让这些混杂在一起的数据自动分类。要处理这一类数据,我们先按下快捷键Ctrl+A全选表格内容,然后点击上方的“数据”,找到“数据工具”中的“分列”功能。分列页面中的向导页面第一页跳过,然后在第二页,也就是“分隔符号”页面中,点击“其他”,然后输入表格数据中的分隔符号“,”,这个要根据表格内分隔符号具体内容来填写,然后单击完成,再对非统一的分隔符号内容手动调整,并调整行列即可,比手工摘取方便许多。4、带单位的数字不能计算有些统计表格需要计算数字之和,但是因为录入表格的时候,很有可能是带着单位一起输入的,比如XX元、XX个等等,这种时候即便填写了计算公式也无法正确计算结果。一般遇到这种情况,多是去掉单位,无论是替换法批量替换还是手动删除都很麻烦,其实大可不必。我们只需要在单元格的数字格式中添加对应单位就可以了。首先,左键拖拽圈选所有要计算的数字,然后右键单击鼠标,弹出菜单选择“设置单元格格式”。在“设置单元格格式”中,切换选中“自定义”,然后输入“#元”(注word中两次单机:具体单位如元、个根据情况填写)单击确定。经过这样设置,我们再填写计算公式求和就可以了,这样就不需要对单位进行调整。5、多余空行这样删除在Excel表格中,经常会碰到空行的情况,手动一行一行的删除多少还是有些麻烦,我们可以通过一个非常简单的操作解决这个麻烦。左键拖拽全选表格内容,然后按下快捷键F5呼出定位表格,并单击“定位条件”。在“定位条件”里单击选中“空值”后确定。这时表格的空行已经被全部选中,对着其中任意一个空行单击右键,弹出菜单选择删除,一下就可以清除掉这些多余的空行了。今天分享的word和excel实用技巧就到这里了,如果大家有不同的看法欢迎留言。