python自动化文章一直深受广大python爱好者的青睐。基于此python操作ppt,python操作ppt我花了整整一周时间真理出来的python自动化文档手册,涉及到五个章节(如下图所示),① python使用openpyxl操作excelpython操作ppt;② python使用PyPDF2和pdfplumber操作pdf;③ python使用python-docx操作word;④ python使用python-pptx操作PPT;⑤ python如何自动收发邮件;⑥ python *** *** 号码归属地查询工具。
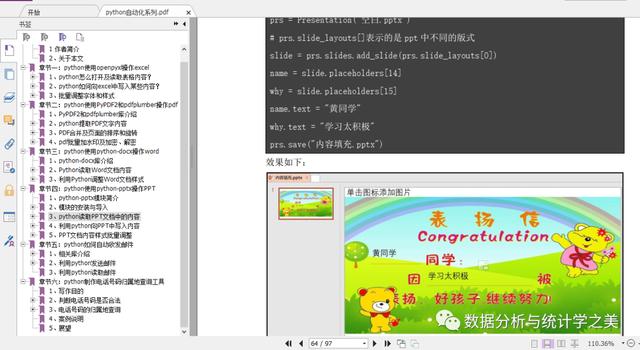 2)关于本文的说明
2)关于本文的说明python自动化操作word,excel,pdf的文章,大家有时候会看到发布这样的文章。但是python操作ppt的文章,却少之又少。因此,我将这篇文章单独整理出来,供大家学习参考。其余文章详细见文档。
3)关于文档的获取(文末获取)python自动化文档手册文档已经整理成册(附带标签),手册中涉及到的数据都是自制。该文档已经上传,请勿滥用,如有盗版,必定追究。
本文目录 1、python-pptx模块简介
1、python-pptx模块简介使用python操作PPT,需要使用的模块就是python-pptx,下面来对该模块做一个简单的介绍。这里提前做一个说明:python操作PPT,最好是我们提前设计好自己的一套样式,然后利用进行python进行内容的获取和填充(最主要的功能python操作ppt!),最好是不用使用python代码操作PPT的格式,格式的修改肯定不如我们直接在PPT中修改方便。
可以创建、修改PPT(.pptx)文件
需要单独安装,不包含在Python标准模块里
python-pptx官网介绍:https://python-pptx.readthedocs.io/en/latest/
2、模块的安装与导入1)模块的安装"Windows用户命令行下输入"pip install python-pptx"Mac用户命令行下输入"pip3 install python-pptx2)模块的导入这里有一点需要注意的是:安装的库是python-pptx,但是导入的时候却有点不同。
import pptx3、python读取PPT文档中的内容1)PPT的结构说明在使用python操作PPT之前,首先应该清楚PPT的结构,这个对于之后代码的编写很有帮助。
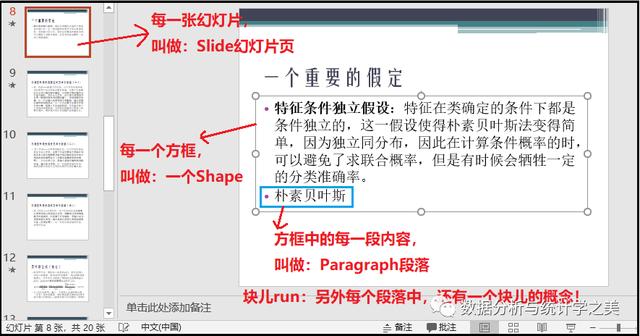
注意:关于run块儿的概念,可以参考我的另外一篇文章https://blog.csdn.net/weixin_41261833/article/details/106028038
2)获取Slidefrom pptx import Presentationprs = Presentation("统计学习 *** PPT.pptx")for slide in prs.slides: print(slide)结果如下:
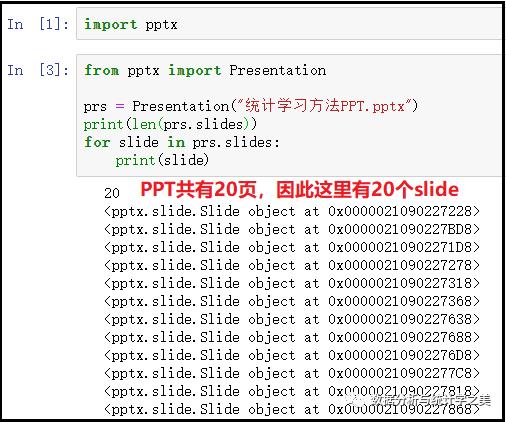 3)获取Shape形状import pptxfrom pptx import Presentationprs = Presentation("统计学习 *** PPT.pptx")for slide in prs.slides: for shape in slide.shapes: print(shape)"""注意:这里得到的Shape对象,并不能看出什么,接着往下看。"""
3)获取Shape形状import pptxfrom pptx import Presentationprs = Presentation("统计学习 *** PPT.pptx")for slide in prs.slides: for shape in slide.shapes: print(shape)"""注意:这里得到的Shape对象,并不能看出什么,接着往下看。"""结果如下:
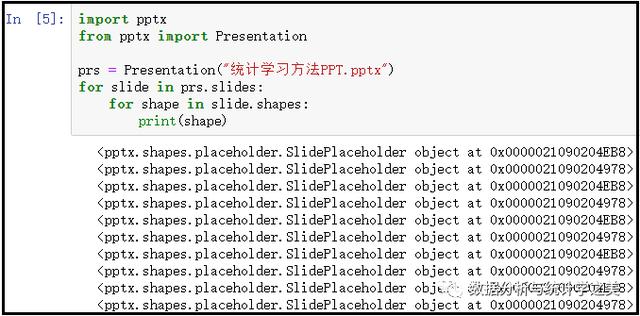 4)判断每个Shape中是否存在文字
4)判断每个Shape中是否存在文字shape.has_text_frame :是否有文字
shape.text_frame :获取文字框
import pptxfrom pptx import Presentationprs = Presentation("统计学习 *** PPT.pptx")for slide in prs.slides: for shape in slide.shapes: if shape.has_text_frame: text_frame = shape.text_frame print(text_frame.text)结果如下:
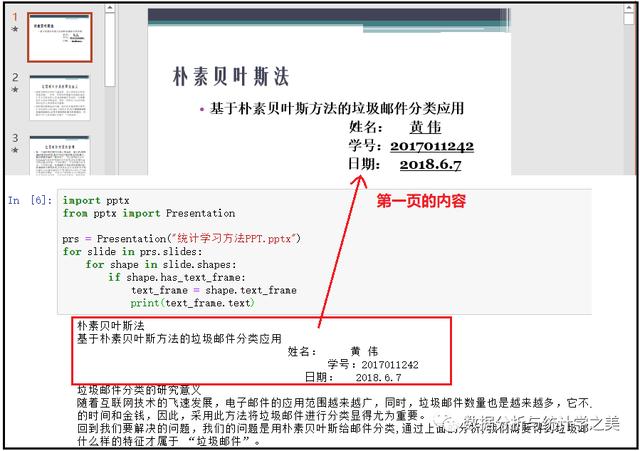 5)获取某一页Slide中的内容import pptxfrom pptx import Presentationprs = Presentation("统计学习 *** PPT.pptx")for i,slide in enumerate(prs.slides): if i == 5: for shape in slide.shapes: if shape.has_text_frame: text_frame = shape.text_frame print(text_frame.text)
5)获取某一页Slide中的内容import pptxfrom pptx import Presentationprs = Presentation("统计学习 *** PPT.pptx")for i,slide in enumerate(prs.slides): if i == 5: for shape in slide.shapes: if shape.has_text_frame: text_frame = shape.text_frame print(text_frame.text)结果如下:
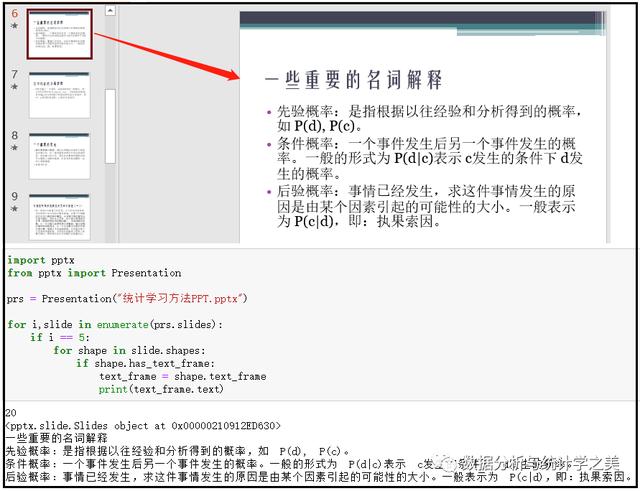 6)获取Shape中的某个Paragraphimport pptxfrom pptx import Presentationprs = Presentation("统计学习 *** PPT.pptx")for i,slide in enumerate(prs.slides): if i == 5: for shape in slide.shapes: if shape.has_text_frame: text_frame = shape.text_frame for paragraph in text_frame.paragraphs: print(paragraph.text)"""注意:该 *** 和上述4)中的 *** 一摸一样。上述 *** 是直接获取Shpae中的文字内容;下面这个更灵活,先获取每个Shape,然后在获取每个Shape中的paragraph;下面方式更好:因为我们可以针对paragraph,写一个判断条件,只获取第几个paragraph;"""
6)获取Shape中的某个Paragraphimport pptxfrom pptx import Presentationprs = Presentation("统计学习 *** PPT.pptx")for i,slide in enumerate(prs.slides): if i == 5: for shape in slide.shapes: if shape.has_text_frame: text_frame = shape.text_frame for paragraph in text_frame.paragraphs: print(paragraph.text)"""注意:该 *** 和上述4)中的 *** 一摸一样。上述 *** 是直接获取Shpae中的文字内容;下面这个更灵活,先获取每个Shape,然后在获取每个Shape中的paragraph;下面方式更好:因为我们可以针对paragraph,写一个判断条件,只获取第几个paragraph;"""结果如下:
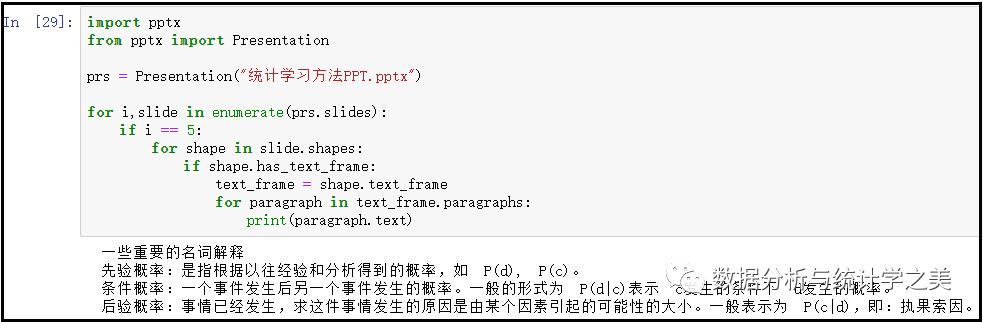 4、利用python像PPT中写入内容1)幻灯片模板及占位符的概念
4、利用python像PPT中写入内容1)幻灯片模板及占位符的概念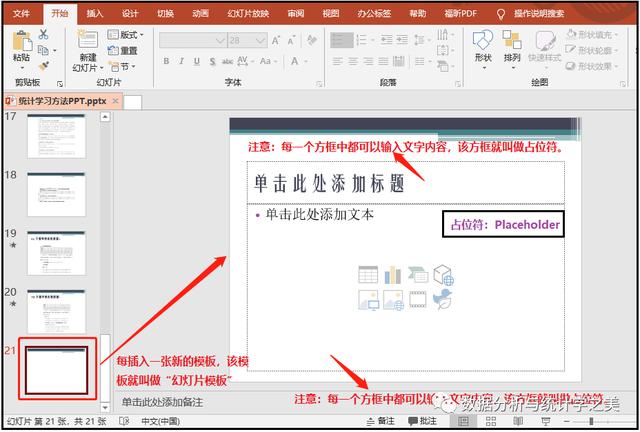 2)怎么自定义母版?
2)怎么自定义母版?https://jingyan.baidu.com/article/925f8cb8b5dfe7c0dce05671.html
3)什么是版式?这个概念在下面的效果中,会得以体现。其中prs.slide_layouts传入0表示获取的是第一个版式,传入1表示获取的是第二个版式,以此类推下去。
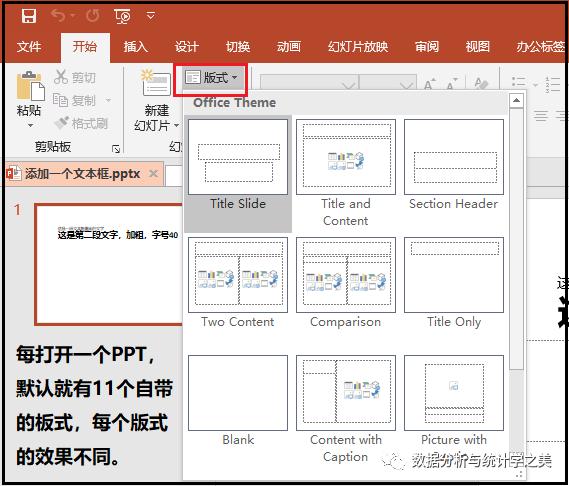 4)添加Slide和内容
4)添加Slide和内容这里就需要使用上述的自定义母版。因为毕竟是使用python操作PPT,我们可以定义好自己想要展示的PPT母版,然后借助代码完成PPT的内容写入操作。
① 占位符id的确认import pptxfrom pptx import Presentationprs = Presentation("空白.pptx")# prs.slide_layouts表示的是ppt中不同的版式slide = prs.slides.add_slide(prs.slide_layouts[0])for shape in slide.placeholders: phf = shape.placeholder_format print(f"{phf.idx}--{shape.name}--{phf.type}") shape.text = f"{phf.idx}--{shape.name}--{phf.type}"# 注意:做完这个操作,一定要记得保存一下!prs.save("电子奖状模板.pptx")"""上述打印结果如下:0--Title 1--TITLE (1) 这个表示标题占位符,id为013--Picture Placeholder 2--PICTURE (18) 这个表示图片占位符,id为1314--Text Placeholder 3--BODY (2) 这个表示正文内容占位符,id为1415--Text Placeholder 4--BODY (2) 这个表示正文内容占位符,id为15我们一定要先知道每个空格的占位符id,才可以进行下面内容的填充。"""效果如下:
 ② PPT内容的填写import pptxfrom pptx import Presentationprs = Presentation("空白.pptx")slide = prs.slides.add_slide(prs.slide_layouts[0])name = slide.placeholders[14]why = slide.placeholders[15]name.text = "黄同学"why.text = "学习太积极"prs.save("内容填充.pptx")
② PPT内容的填写import pptxfrom pptx import Presentationprs = Presentation("空白.pptx")slide = prs.slides.add_slide(prs.slide_layouts[0])name = slide.placeholders[14]why = slide.placeholders[15]name.text = "黄同学"why.text = "学习太积极"prs.save("内容填充.pptx")效果如下:
 5)添加段落① 占位符id的确认import pptxfrom pptx import Presentationprs = Presentation("finall.pptx")slide = prs.slides.add_slide(prs.slide_layouts[0])for shape in slide.placeholders: phf = shape.placeholder_format print(f"{phf.idx}--{shape.name}--{phf.type}") shape.text = f"{phf.idx}--{shape.name}--{phf.type}"print("-------------------------------------------")slide = prs.slides.add_slide(prs.slide_layouts[1])for shape in slide.placeholders: phf = shape.placeholder_format print(f"{phf.idx}--{shape.name}--{phf.type}") shape.text = f"{phf.idx}--{shape.name}--{phf.type}"prs.save("哈哈.pptx")
5)添加段落① 占位符id的确认import pptxfrom pptx import Presentationprs = Presentation("finall.pptx")slide = prs.slides.add_slide(prs.slide_layouts[0])for shape in slide.placeholders: phf = shape.placeholder_format print(f"{phf.idx}--{shape.name}--{phf.type}") shape.text = f"{phf.idx}--{shape.name}--{phf.type}"print("-------------------------------------------")slide = prs.slides.add_slide(prs.slide_layouts[1])for shape in slide.placeholders: phf = shape.placeholder_format print(f"{phf.idx}--{shape.name}--{phf.type}") shape.text = f"{phf.idx}--{shape.name}--{phf.type}"prs.save("哈哈.pptx")效果如下:
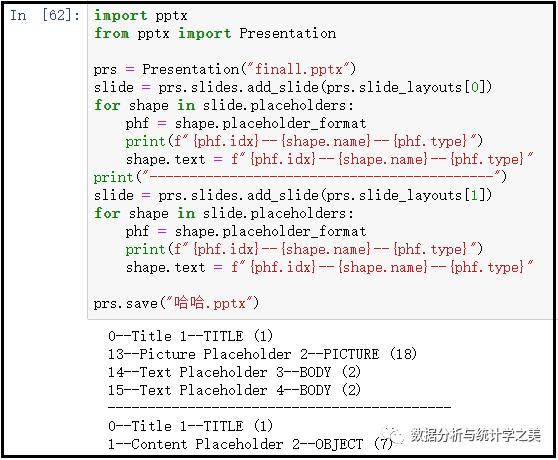 ② 段落的添加import pptxfrom pptx import Presentationprs = Presentation("finall.pptx")slide = prs.slides.add_slide(prs.slide_layouts[0])name = slide.placeholders[14]why = slide.placeholders[15]name.text = "黄同学"why.text = "学习太积极"# --------------------------------------------------- #prs1 = Presentation("finall.pptx")slide1 = prs.slides.add_slide(prs.slide_layouts[1])shapes = slide1.shapestitle_shape = shapes.title # 这句代码可以改为title_shape = shapes.placeholders[0]body_shape = shapes.placeholders[1]title_shape.text = "这是一个标题"tf = body_shape.text_frame# 这句代码就是给body占位符添加内容!tf.text = "带圆点的符号1"p = tf.add_paragraph# 这个代码表示在原来的基础上,添加第一个段落!p.text = "带圆点的符号2"p = tf.add_paragraph# 这个代码表示在原来的基础上,添加第二个段落!p.text = "带圆点的符号3"prs.save("嘿嘿.pptx")
② 段落的添加import pptxfrom pptx import Presentationprs = Presentation("finall.pptx")slide = prs.slides.add_slide(prs.slide_layouts[0])name = slide.placeholders[14]why = slide.placeholders[15]name.text = "黄同学"why.text = "学习太积极"# --------------------------------------------------- #prs1 = Presentation("finall.pptx")slide1 = prs.slides.add_slide(prs.slide_layouts[1])shapes = slide1.shapestitle_shape = shapes.title # 这句代码可以改为title_shape = shapes.placeholders[0]body_shape = shapes.placeholders[1]title_shape.text = "这是一个标题"tf = body_shape.text_frame# 这句代码就是给body占位符添加内容!tf.text = "带圆点的符号1"p = tf.add_paragraph# 这个代码表示在原来的基础上,添加第一个段落!p.text = "带圆点的符号2"p = tf.add_paragraph# 这个代码表示在原来的基础上,添加第二个段落!p.text = "带圆点的符号3"prs.save("嘿嘿.pptx")效果如下:
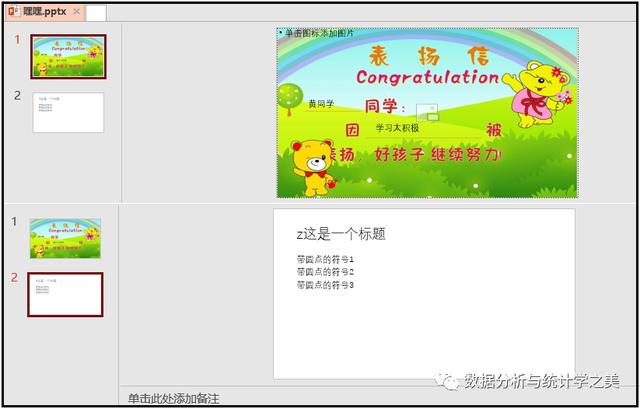 ③ 给段落设定层级关系import pptxfrom pptx import Presentationprs = Presentation("finall.pptx")slide = prs.slides.add_slide(prs.slide_layouts[0])name = slide.placeholders[14]why = slide.placeholders[15]name.text = "黄同学"why.text = "学习太积极"# --------------------------------------------------- #prs1 = Presentation("finall.pptx")slide1 = prs.slides.add_slide(prs.slide_layouts[1])shapes = slide1.shapestitle_shape = shapes.title # 这句代码可以改为title_shape = shapes.placeholders[0]body_shape = shapes.placeholders[1]title_shape.text = "这是一个标题"tf = body_shape.text_frametf.text = "带圆点的符号1"p = tf.add_paragraphp.text = "带圆点的符号2"# 原始内容的层级相当于是0,因此这个段落我设置为层级1,下面的段落设置为层级2p.level = 1p = tf.add_paragraphp.text = "带圆点的符号3"p.level = 2prs.save("嘻嘻.pptx")
③ 给段落设定层级关系import pptxfrom pptx import Presentationprs = Presentation("finall.pptx")slide = prs.slides.add_slide(prs.slide_layouts[0])name = slide.placeholders[14]why = slide.placeholders[15]name.text = "黄同学"why.text = "学习太积极"# --------------------------------------------------- #prs1 = Presentation("finall.pptx")slide1 = prs.slides.add_slide(prs.slide_layouts[1])shapes = slide1.shapestitle_shape = shapes.title # 这句代码可以改为title_shape = shapes.placeholders[0]body_shape = shapes.placeholders[1]title_shape.text = "这是一个标题"tf = body_shape.text_frametf.text = "带圆点的符号1"p = tf.add_paragraphp.text = "带圆点的符号2"# 原始内容的层级相当于是0,因此这个段落我设置为层级1,下面的段落设置为层级2p.level = 1p = tf.add_paragraphp.text = "带圆点的符号3"p.level = 2prs.save("嘻嘻.pptx")效果如下:
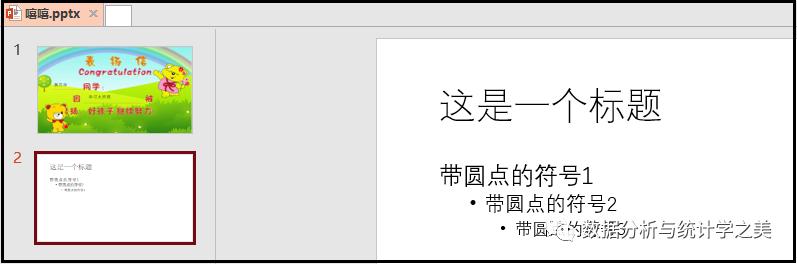 ④ 添加一个文本框
④ 添加一个文本框slide.shapes.add_textbox(left, top, width, height)
from pptx import Presentationfrom pptx.util import Cm, Ptprs = Presentation# 使用第一个版式black_slide_layout = prs.slide_layouts[0]slide = prs.slides.add_slide(black_slide_layout)left = top = width = height = Cm(3)text_box = slide.shapes.add_textbox(left, top, width, height)tf = text_box.text_frametf.text = "这是一段文本框里面的文字"p = tf.add_paragraphp.text = "这是第二段文字,加粗,字号40"p.font.bold = Truep.font.size = Pt(40)prs.save("添加一个文本框0.pptx")效果如下:
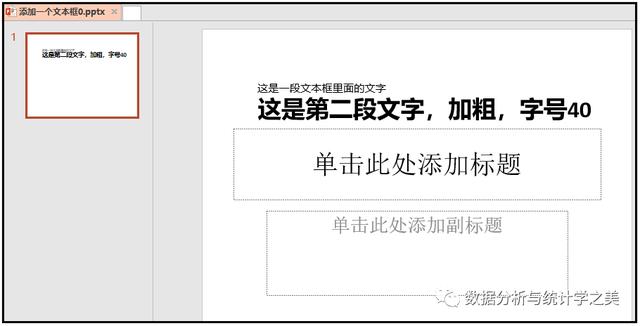 ⑤ 添加一个图片
⑤ 添加一个图片slide.shapes.add_picture(图片路径, 距离左边, 距离顶端, 宽度, 高度)
第一种展示:
from pptx import Presentationfrom pptx.util import Cmprs = Presentation# 使用第七个版式black_slide_layout = prs.slide_layouts[6]slide = prs.slides.add_slide(black_slide_layout)left = top = Cm(3)pic = slide.shapes.add_picture("孙悟空.png", left, top)prs.save("添加图片1.pptx")效果如下:
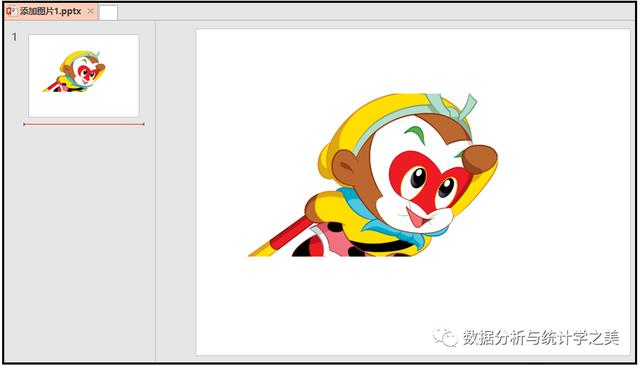
第二种展示:
from pptx import Presentationfrom pptx.util import Cmprs = Presentation# 使用第七个版式black_slide_layout = prs.slide_layouts[6]slide = prs.slides.add_slide(black_slide_layout)left = top = Cm(3)height = Cm(5.5)pic = slide.shapes.add_picture("孙悟空.png", left, top, height=height)prs.save("添加图片2.pptx")效果如下:
 ⑥ 添加表格
⑥ 添加表格shapes.add_table(rows, cols, left, top, width, height)
from pptx import Presentationfrom pptx.util import Cm, Ptprs = Presentation# 使用第七个版式black_slide_layout = prs.slide_layouts[6]slide = prs.slides.add_slide(black_slide_layout)shapes = slide.shapesrows, cols = 5, 3left = top = Cm(5)width = Cm(18)height = Cm(3)table = shapes.add_table(rows, cols, left, top, width, height).tabletable.columns[0].width = Cm(6)table.columns[1].width = Cm(2)table.columns[2].width = Cm(2)table.rows[0].height = Cm(2)data = [ ["姓名","性别","成绩"], ["张三","男",96], ["李四","女",87], ["王五","女",90], ["赵六","男",78]]for row in range(rows): for col in range(cols): table.cell(row,col).text = str(data[row][col])prs.save("插入表格.pptx")结果如下:
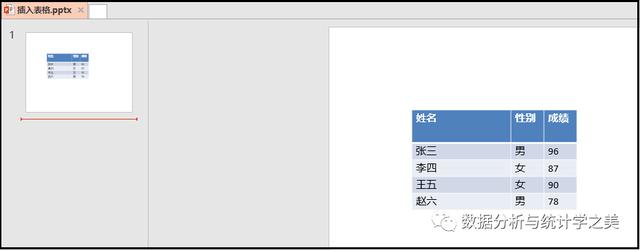 5、PPT文档内容样式批量调整1)文本框位置的调整
5、PPT文档内容样式批量调整1)文本框位置的调整上面我们已经知道怎么添加文本框,现在我们需要做的就是,怎么调整文本框的位置。
from pptx import Presentationfrom pptx.util import Cm, Ptfrom pptx.enum.text import MSO_ANCHOR, MSO_AUTO_SIZEprs = Presentation# 使用第七个版式black_slide_layout = prs.slide_layouts[6]slide = prs.slides.add_slide(black_slide_layout)left = top = width = height = Cm(3)text_box = slide.shapes.add_textbox(left, top, width, height)tf = text_box.text_frametf.text = "这是一段文本框里面的文字"# ----------------------------------------- #tf.margin_bottom = Cm(0.1) # 下边距tf.margin_left = 0 # 下边距# 一定要导入MSO_ANCHOR这个库tf.vertical_anchor = MSO_ANCHOR.BOTTOM # 对齐文本方式:底端对齐tf.word_wrap = True # 框中的文字自动换行prs.save("文本框样式的调整.pptx")结果如下:
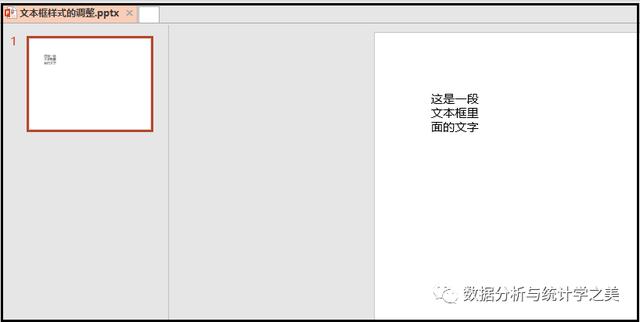 2)文本框背景颜色调整from pptx import Presentationfrom pptx.util import Cm, Ptfrom pptx.enum.text import MSO_ANCHOR, MSO_AUTO_SIZEfrom pptx.dml.color import RGBColorprs = Presentation# 使用第七个版式black_slide_layout = prs.slide_layouts[6]slide = prs.slides.add_slide(black_slide_layout)left = top = width = height = Cm(3)text_box = slide.shapes.add_textbox(left, top, width, height)tf = text_box.text_frametf.text = "这是一段文本框里面的文字"# -------------------------------------- #tf.margin_bottom = Cm(0.1) # 下边距tf.margin_left = 0 # 下边距tf.vertical_anchor = MSO_ANCHOR.BOTTOM tf.word_wrap = True # 框中的文字自动换行# -------------------------------------- #fill = text_box.fillfill.solid# 使用之前一定要导入RGBColor这个库fill.fore_color.rgb = RGBColor(247, 150, 70)prs.save("文本框背景色的调整.pptx")
2)文本框背景颜色调整from pptx import Presentationfrom pptx.util import Cm, Ptfrom pptx.enum.text import MSO_ANCHOR, MSO_AUTO_SIZEfrom pptx.dml.color import RGBColorprs = Presentation# 使用第七个版式black_slide_layout = prs.slide_layouts[6]slide = prs.slides.add_slide(black_slide_layout)left = top = width = height = Cm(3)text_box = slide.shapes.add_textbox(left, top, width, height)tf = text_box.text_frametf.text = "这是一段文本框里面的文字"# -------------------------------------- #tf.margin_bottom = Cm(0.1) # 下边距tf.margin_left = 0 # 下边距tf.vertical_anchor = MSO_ANCHOR.BOTTOM tf.word_wrap = True # 框中的文字自动换行# -------------------------------------- #fill = text_box.fillfill.solid# 使用之前一定要导入RGBColor这个库fill.fore_color.rgb = RGBColor(247, 150, 70)prs.save("文本框背景色的调整.pptx")结果如下:
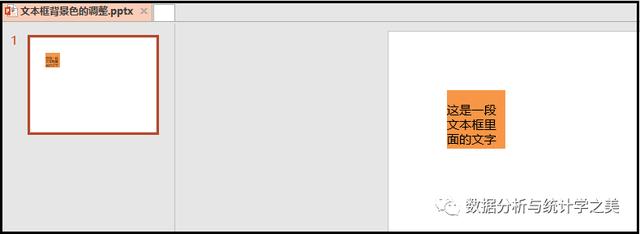 3)文本框边框样式调整from pptx import Presentationfrom pptx.util import Cm, Ptfrom pptx.enum.text import MSO_ANCHOR, MSO_AUTO_SIZEfrom pptx.dml.color import RGBColorprs = Presentation# 使用第七个版式black_slide_layout = prs.slide_layouts[6]slide = prs.slides.add_slide(black_slide_layout)left = top = width = height = Cm(3)text_box = slide.shapes.add_textbox(left, top, width, height)tf = text_box.text_frametf.text = "这是一段文本框里面的文字"# -------------------------------------- #tf.margin_bottom = Cm(0.1) # 下边距tf.margin_left = 0 # 下边距tf.vertical_anchor = MSO_ANCHOR.BOTTOM tf.word_wrap = True # 框中的文字自动换行# -------------------------------------- #fill = text_box.fillfill.solid# 使用之前一定要导入RGBColor这个库fill.fore_color.rgb = RGBColor(247, 150, 70)# -------------------------------------- #line = text_box.lineline.color.rgb = RGBColor(255, 0, 0)line.width = Cm(0.3)prs.save("文本框边框样式调整.pptx")
3)文本框边框样式调整from pptx import Presentationfrom pptx.util import Cm, Ptfrom pptx.enum.text import MSO_ANCHOR, MSO_AUTO_SIZEfrom pptx.dml.color import RGBColorprs = Presentation# 使用第七个版式black_slide_layout = prs.slide_layouts[6]slide = prs.slides.add_slide(black_slide_layout)left = top = width = height = Cm(3)text_box = slide.shapes.add_textbox(left, top, width, height)tf = text_box.text_frametf.text = "这是一段文本框里面的文字"# -------------------------------------- #tf.margin_bottom = Cm(0.1) # 下边距tf.margin_left = 0 # 下边距tf.vertical_anchor = MSO_ANCHOR.BOTTOM tf.word_wrap = True # 框中的文字自动换行# -------------------------------------- #fill = text_box.fillfill.solid# 使用之前一定要导入RGBColor这个库fill.fore_color.rgb = RGBColor(247, 150, 70)# -------------------------------------- #line = text_box.lineline.color.rgb = RGBColor(255, 0, 0)line.width = Cm(0.3)prs.save("文本框边框样式调整.pptx")结果如下:
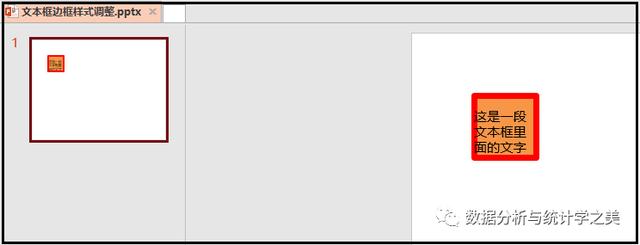 4)段落对其调整from pptx import Presentationfrom pptx.enum.text import PP_ALIGNprs = Presentation# 使用第七个版式black_slide_layout = prs.slide_layouts[6]slide = prs.slides.add_slide(black_slide_layout)left = top = width = height = Cm(3)text_box = slide.shapes.add_textbox(left, top, width, height)tf = text_box.text_frame# ---------------------------- #p = tf.add_paragraphp.text = "这是第二段文字"p.alignment = PP_ALIGN.LEFTprs.save("段落对其调整.pptx")
4)段落对其调整from pptx import Presentationfrom pptx.enum.text import PP_ALIGNprs = Presentation# 使用第七个版式black_slide_layout = prs.slide_layouts[6]slide = prs.slides.add_slide(black_slide_layout)left = top = width = height = Cm(3)text_box = slide.shapes.add_textbox(left, top, width, height)tf = text_box.text_frame# ---------------------------- #p = tf.add_paragraphp.text = "这是第二段文字"p.alignment = PP_ALIGN.LEFTprs.save("段落对其调整.pptx")当然这里还有一些其他样式的调整,和word很类似,就不一一叙述了。
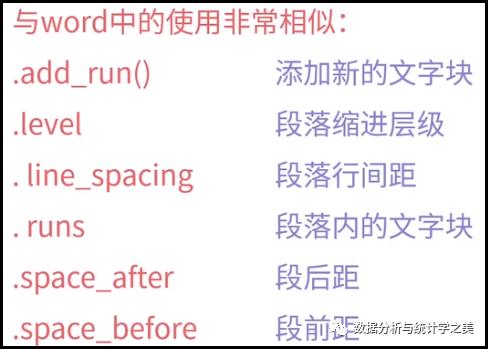 5)字体样式调整
5)字体样式调整
代码如下:
from pptx import Presentationfrom pptx.util import Cm, Ptfrom pptx.enum.text import MSO_ANCHOR, MSO_AUTO_SIZEfrom pptx.dml.color import RGBColorfrom pptx.enum.text import PP_ALIGNprs = Presentation# 使用第七个版式black_slide_layout = prs.slide_layouts[6]slide = prs.slides.add_slide(black_slide_layout)left = top = width = height = Cm(3)text_box = slide.shapes.add_textbox(left, top, width, height)tf = text_box.text_frame# ---------------------------- #p = tf.add_paragraphp.text = "这是第二段文字"p.alignment = PP_ALIGN.LEFT# ------------------------------------- #p.font.bold = Truep.font.name = "宋体"p.font.color.rgb = RGBColor(247, 150, 70)p.font.size = Pt(30)prs.save("字体样式调整.pptx")结果如下:
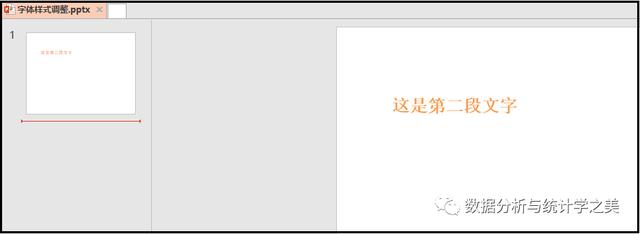

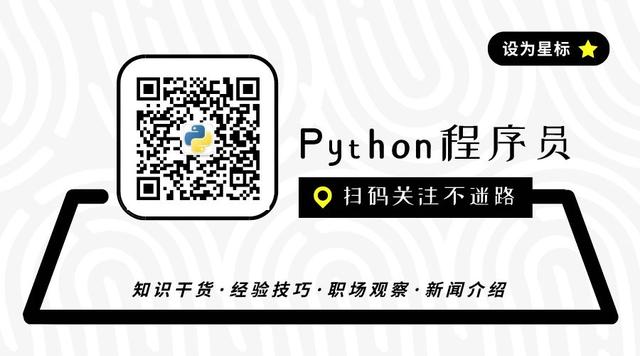
相关文章
本站已关闭游客评论,请登录或者注册后再评论吧~
