表格自动设计,Excel怎么才算自动化
大家好,2022 年都已经过去 4 天了,大家去年的目标都完成了吗?

新的一年需要新的日历,最近表格自动设计我看到好多人在晒表格自动设计他们收到的新年日历。 然鹅,我没收到,不开心~

这时,坐在电脑前的我看到了 Excel,突然想到,我可以给自己做个日历啊,既能省钱,还能按照自己的心意 DIY!!!
如下图: 通过控件切换月份,日历中的日期,农历,以及休班状态自动更新!
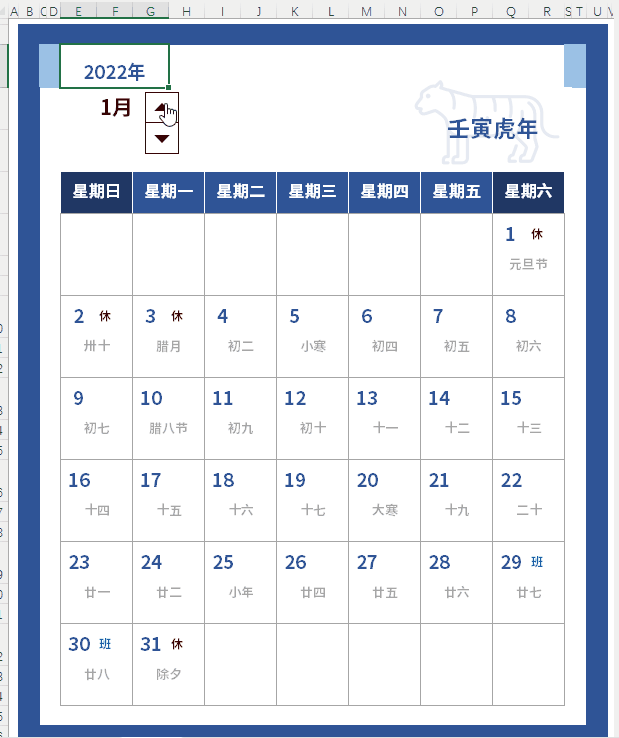
是不是特别炫酷?

接下来,我就来揭开这份日历表的层层面纱。
01 *** 外观首先我们要 *** 日历表的外观,在日历表中,每个格子是三行两列的,行格为 6,列格为 7。
E3 单元格为 2022,对应数字格式为 0 年,E4 单元格为 1,对应数字格式为 0 月。
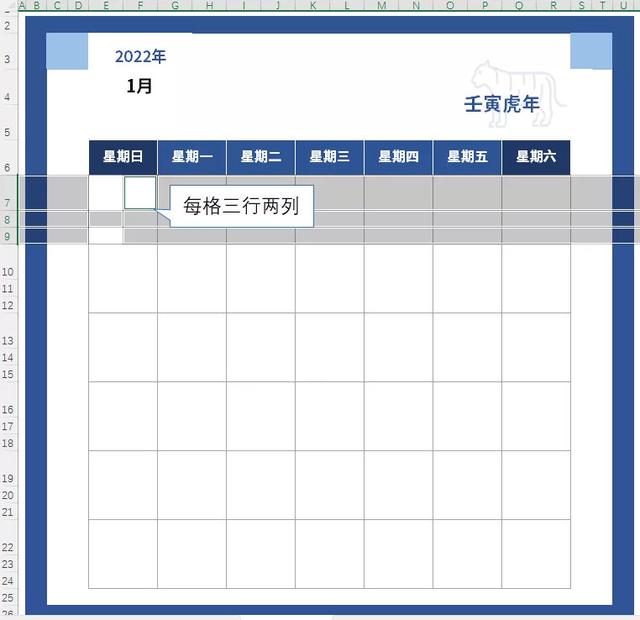
事先准备好参数表。
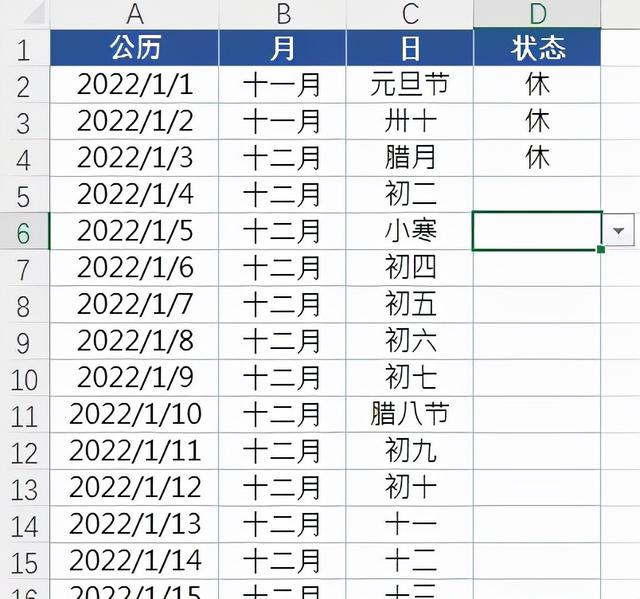
▋插入控件
在【开发工具】选项卡下,点击【插入】-【数值调节钮】。
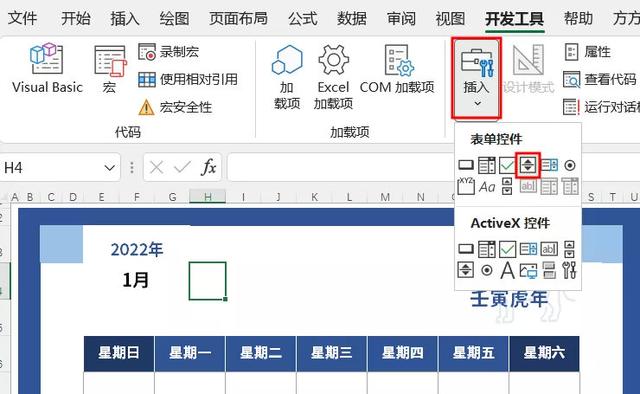
右键控件,选择【设置控件格式】。
设置对象窗口中,最小值为 1,最大值为 12,单元格链接为 F4。(月份为 1-12,所以最小值为 1,最大值为 12)
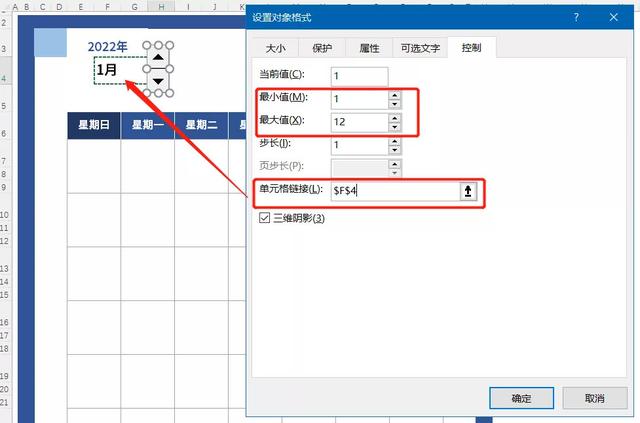
PS. 如果没有【开发工具】选项卡,在【文件】-【选项】-【自定义功能区】中调出。

基本的外观 *** 好后,下面就是编写公式啦。
 02 编写公式
02 编写公式如下图,在 E7 单元格中输入如下公式:
=DATE($E$3,$F$4,1)-WEEKDAY(DATE($E$3,$F$4,1),2)+INT(COLUMN(A:A)/2)+INT((ROW(1:1)-1)/3)*7</span></code>
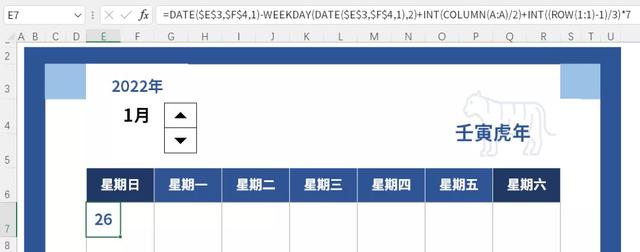
如下图,在 F7 单元格中输入如下公式:
=IF(MONTH(E7)=$F$4,IFERROR(VLOOKUP(E7,参数表!$A:$D,4,0),""),"")
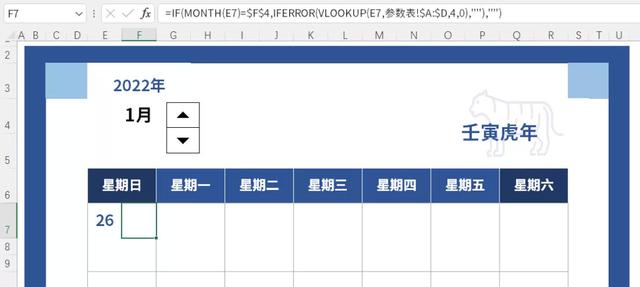
如下图,在 E8 单元格中输入如下公式:
=IF(MONTH(E7)=$F$4,IFERROR(VLOOKUP(E7,参数表!$A:$D,3,0),""),"")
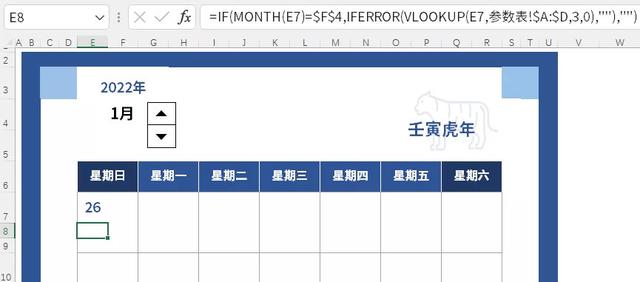
最后填充公式就可以啦~ 如动图所示,选择 E7:F9,向右向下填充公式。
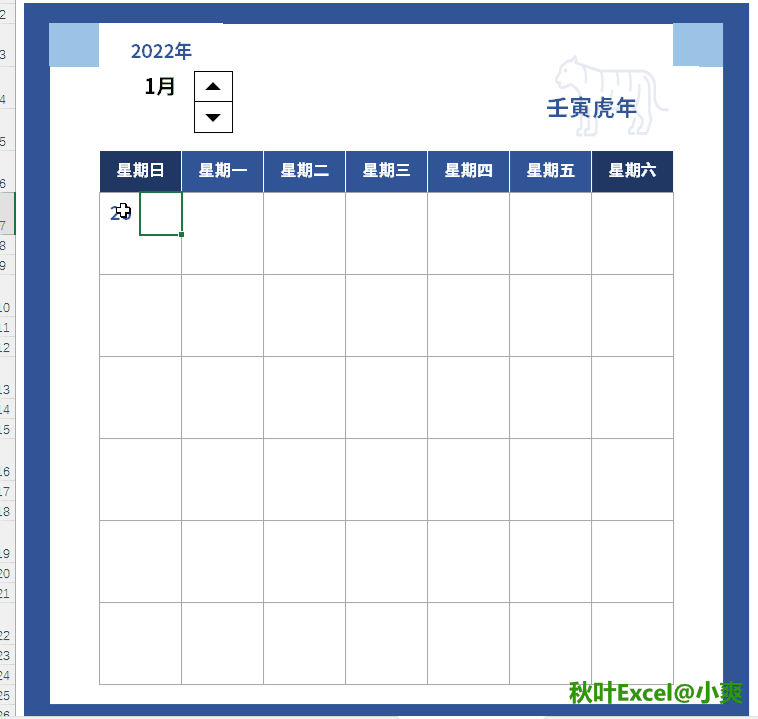
小 tips: E7 单元格函数公式:
=DATE($E$3,$F$4,1)-WEEKDAY(DATE($E$3,$F$4,1),2)+INT(COLUMN(A:A)/2)+INT((ROW(1:1)-1)/3)*7
其中前面一半公式是求:当前月 1 号上一个星期日的日期。
=DATE($E$3,$F$4,1)-WEEKDAY(DATE($E$3,$F$4,1),2)
后半段则是求:当前月 1 号上一个星期日的,也就是前半段公式得出的日期。 需要加上多少间隔数,才能得出当前单元格的日期。
=INT(COLUMN(A:A)/2)+INT((ROW(1:1)-1)/3)*7
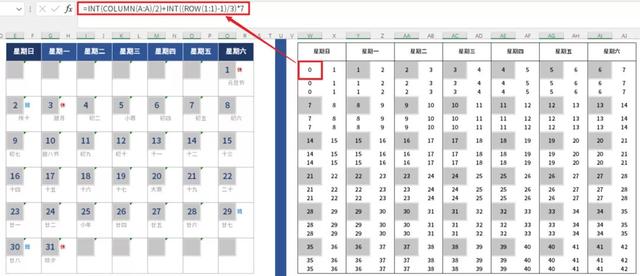
比如说,2022 年 1 月 1 号,就是当前月 1 号前一个周日的日期(2021 年 12 月 26 号)+6。
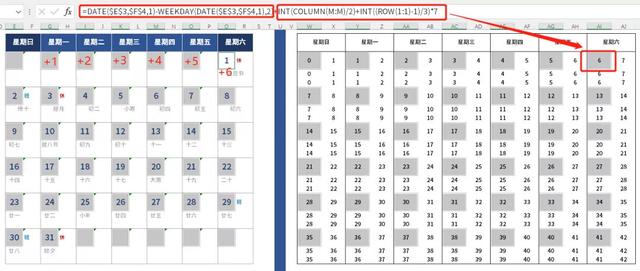
F7 单元格函数公式:
=IF(MONTH(E7)=$F$4,IFERROR(VLOOKUP(E7,参数表!$A:$D,4,0),""),"")
如下图,如果是左边的日期是本月的日期,则使用 Vlookup 函数查找对应日期的对应休班状态,否则显示为空。
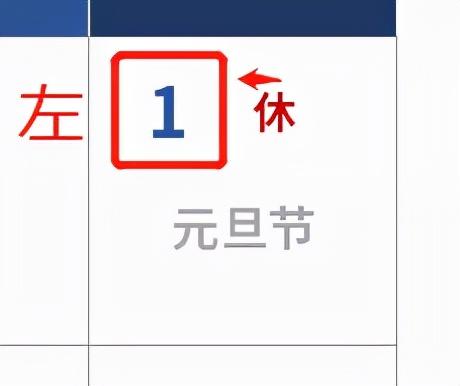
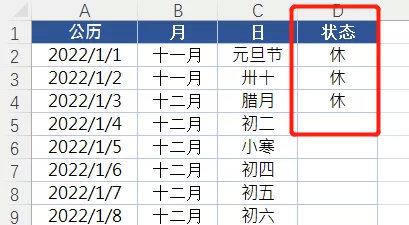
E8 单元格函数公式:
=IF(MONTH(E7)=$F$4,IFERROR(VLOOKUP(E7,参数表!$A:$D,3,0),""),"")
如果是上边的日期是本月的日期,则使用 vlookup 函数查找对应日期的对应日,否则显示为空。
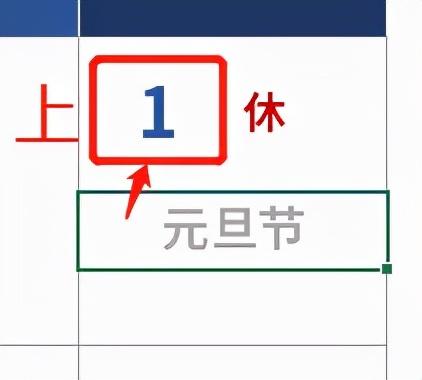
公式设置完后,下一步就是要「装饰」日历表啦~
 03 设置格式
03 设置格式▋设置休班状态格式
❶ 让 0 不显示
填充完公式后,我们发现状态单元格中有很多 0,影响表格的美观程度,所以要让这些 0 都不显示。
这要怎么做呢?我们可以使用自定义数字格式。 按住【Ctrl】键,选中需要设置的单元格区域,再按住快捷键【Ctrl+1】弹出【设置单元格格式】对话框。
然后在类型中输入;;;@,单击【确定】按钮,此时除了文本,所有的 0 都显示为空白了。
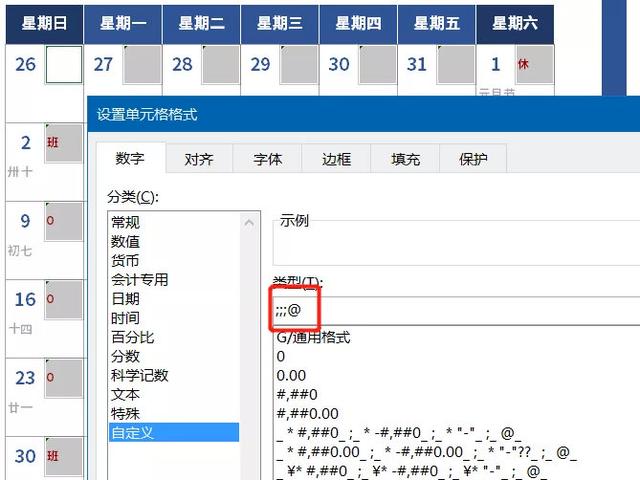
小 Tips:在数字格式中,正数格式;负数格式;零值格式;文本格式。
;;;@ 其实就是就是让数值都不显示,文本显示本身,@ 符号代表文本本身的字符。 ❷ 设置休班颜色
将休字显示为红色,将班字显示为蓝色,这里我们可以使用条件格式。
在【开始】选项卡,单击【条件格式】,选择新建规则。
注意:活动单元格是 F7,就是下图中左边红框的位置(活动单元格指 Excel 表格中处于激活状态的单元格。可以是正在编辑的,也可以是选取的范围中的)。

选择【使用公式确定要设置格式的单元格】,输入为=F7="休",格式设置为红色加粗字体,确定。
此时单元格中是「休」字的都显示为红色加粗字体。
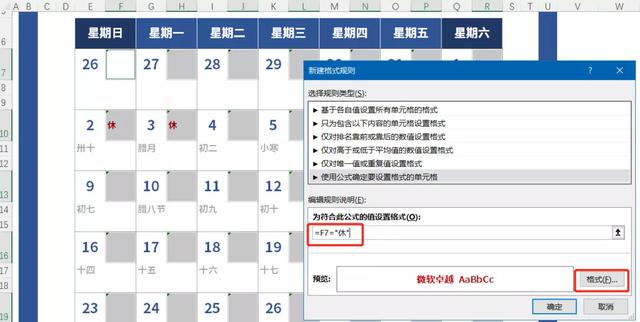
同理,输入为=F7="班",格式设置为蓝色加粗字体,确定。
此时单元格中是「班」字的都显示为蓝色加粗字体。
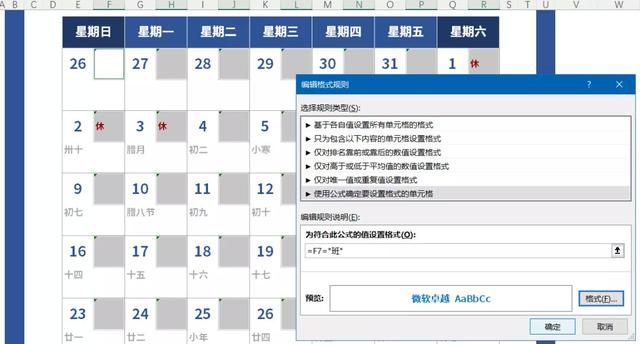
▋不在当前月份的日期不显示
如下图,我们可以看到,不在同个月份的日期依旧显示,这显然并不是我们想要的。
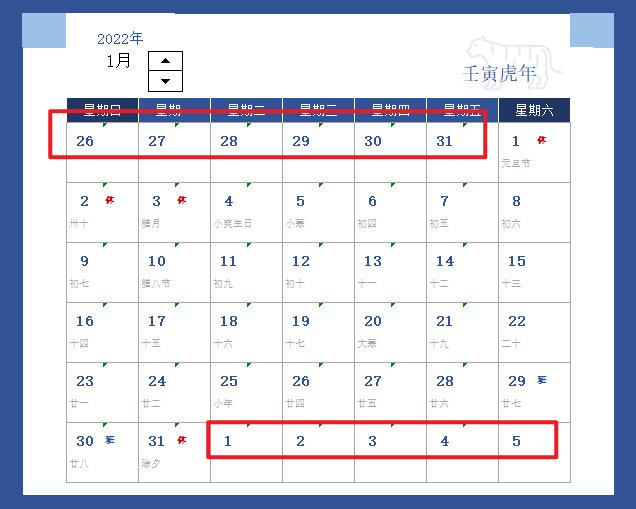
按住【Ctrl】键,选中指定区域,点击【条件格式】-【新建规则】。
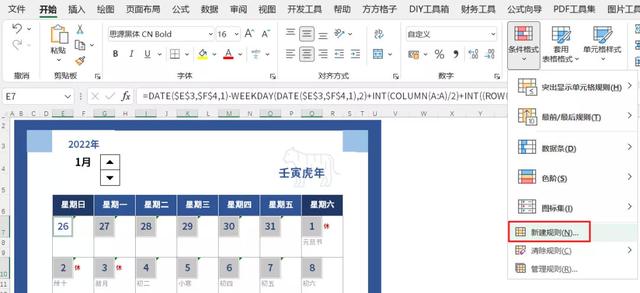
选择【使用公式确定要设置格式的单元格】,输入:
=month(E7)ltgt$F$4
格式中字体设置为白色,单击【确定】按钮。
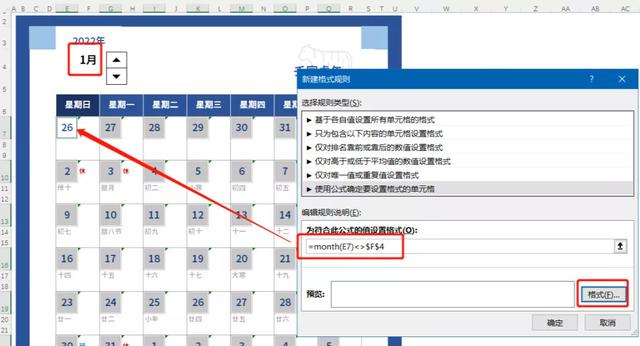
此时,我们所想要的效果就完成了,要想更美观的话,我们可以把农历单元格(如 Q8:R8 等)进行合并单元格操作。
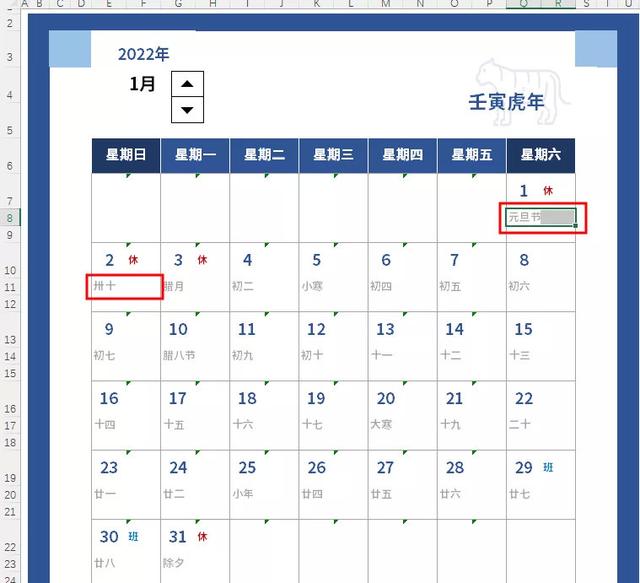 04 延伸拓展
04 延伸拓展你以为这就结束啦?当然还没有。

由于不同人的休假,还有调班时间不同,我们可以在参数表中对应位置选择好对应状态,日历表中就可以自动更新。
对于特殊日子,我们也可以在参数表中输入,比如某某日是你的生日,日历表中也会自动更新。
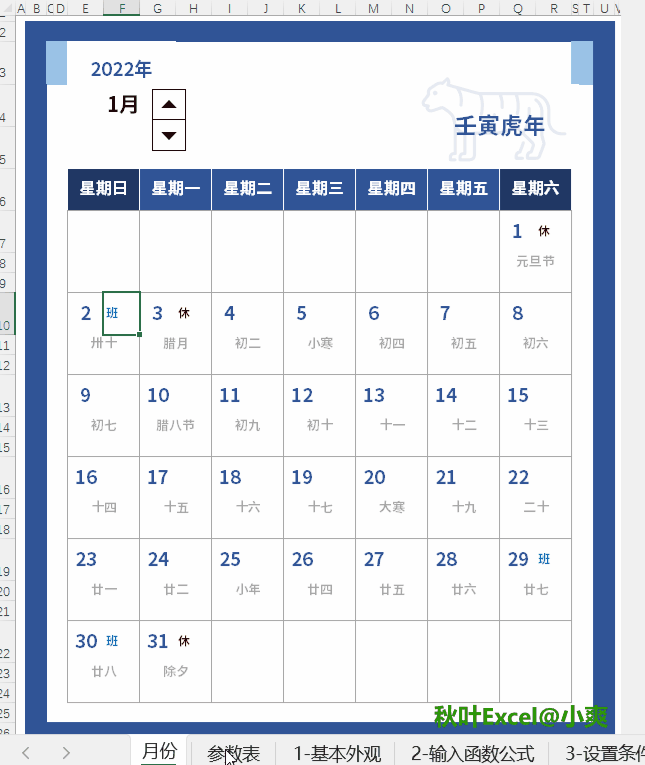
我们也可以在日历下面添加备注,如下图所示,然后就可以直接进行打印啦。
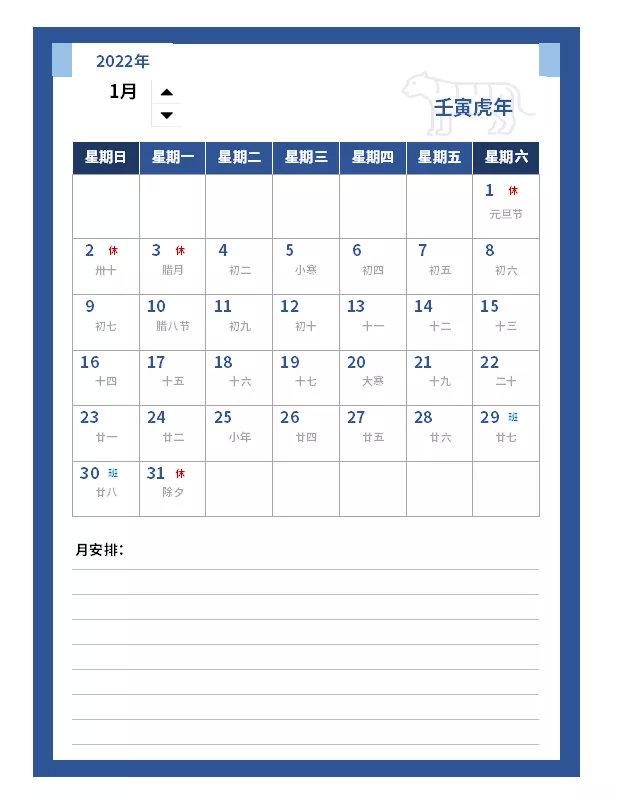
案例中的日历中使用的都是主题色,所以我们也可以通过更改主题色,变身成为另外的样子!
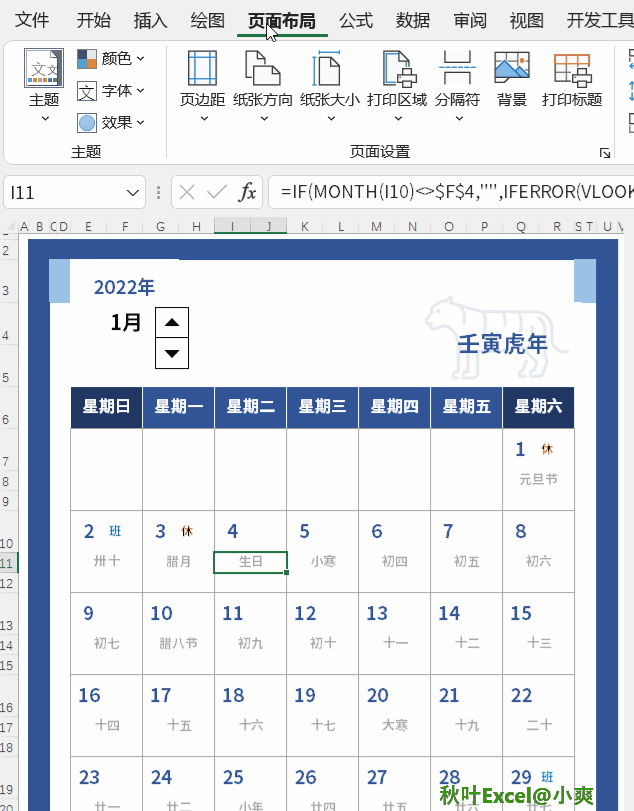
05 写在最后最后,总结一下: 本文介绍了日历表更高级的做法,具备农历加休班状态,公式自动更新的日历。
❶ *** 日历外观确定好日历所需要的行列数,根据自己的需求 *** 好外观。
❷ 设置公式日期数的确定:利用当前月的 1 号前一个星期日数来定位日期首个单元格。休班状态的查找:使用 vlookup 函数进行查找。农历的查找:使用 vlookup 函数进行查找。
❸ 设置格式针对休班状态出现的 0 值,我们可以使用数字格式将 0 值进行隐藏,文中我们使用的;;;@利用条件格式,将不属于当月的日期进行隐藏。
❹ 简单的进行延伸拓展由于本文的日历表是用公式 *** 的,所以比较灵活,我们可以根据自己的需求,再 DIY *** 属于自己的日历表。
当然啦,日历的玩法不局限这些,大家可以开开自己的脑洞,做出更多好玩的日历!!
最后我想说,2022 新年快乐鸭~对于新的一年大家有什么期待,或者对过去的 2021 有什么想说的,留言区可以与大家一起聊聊哦~











